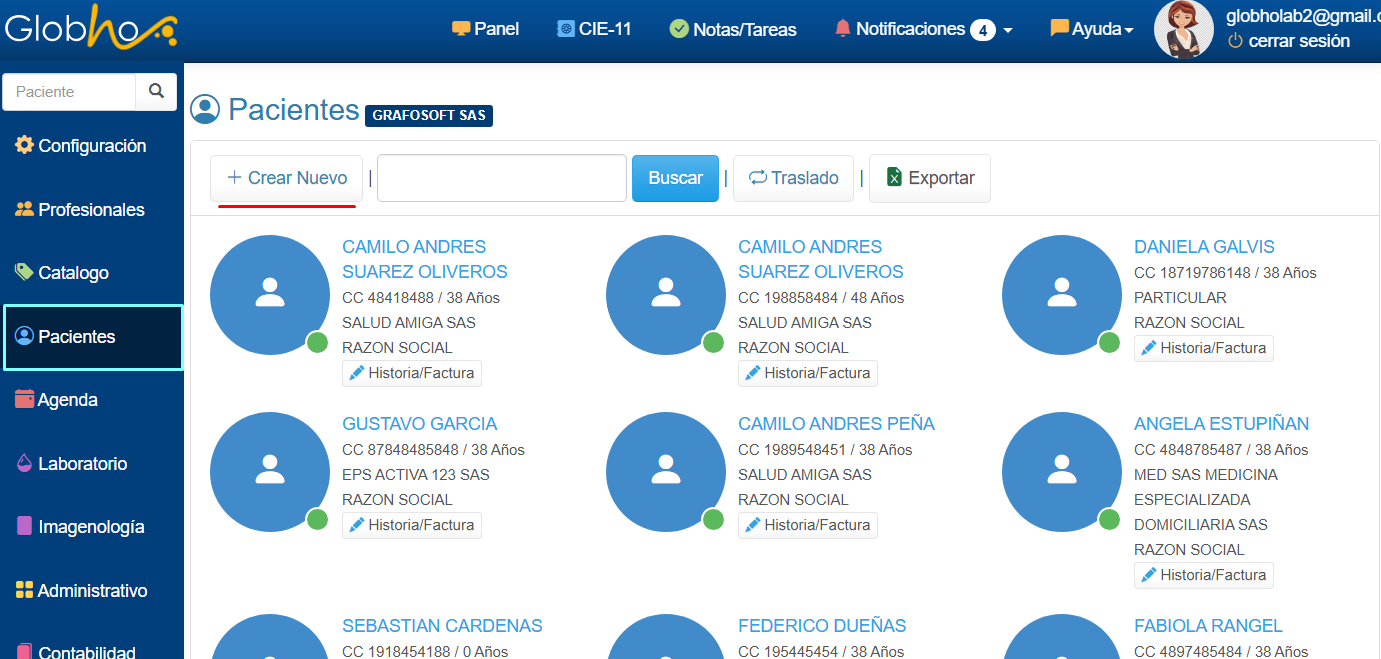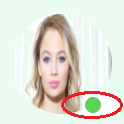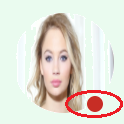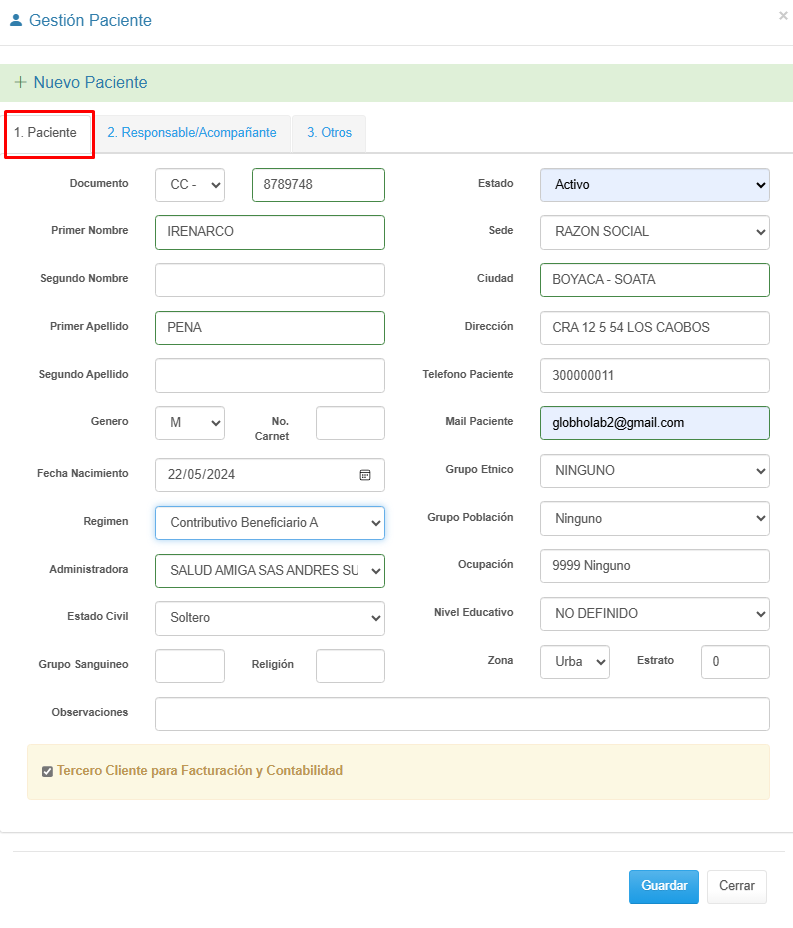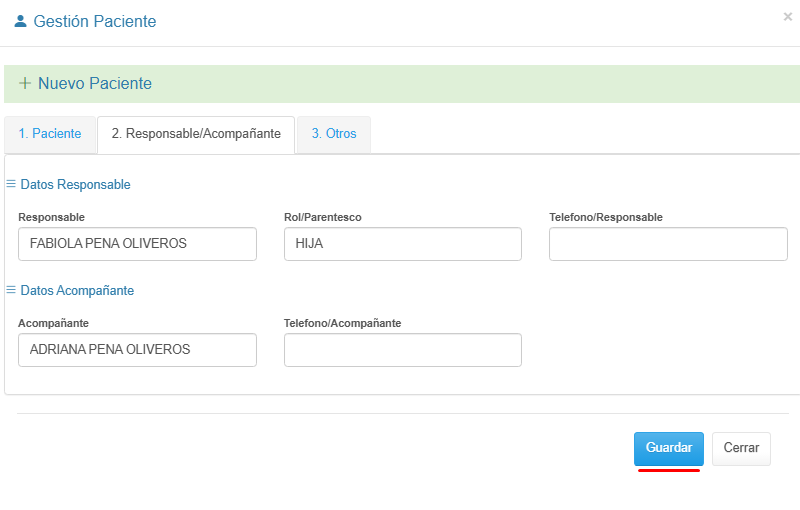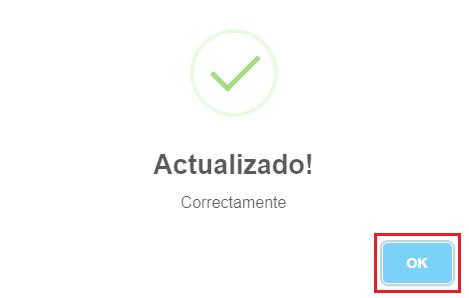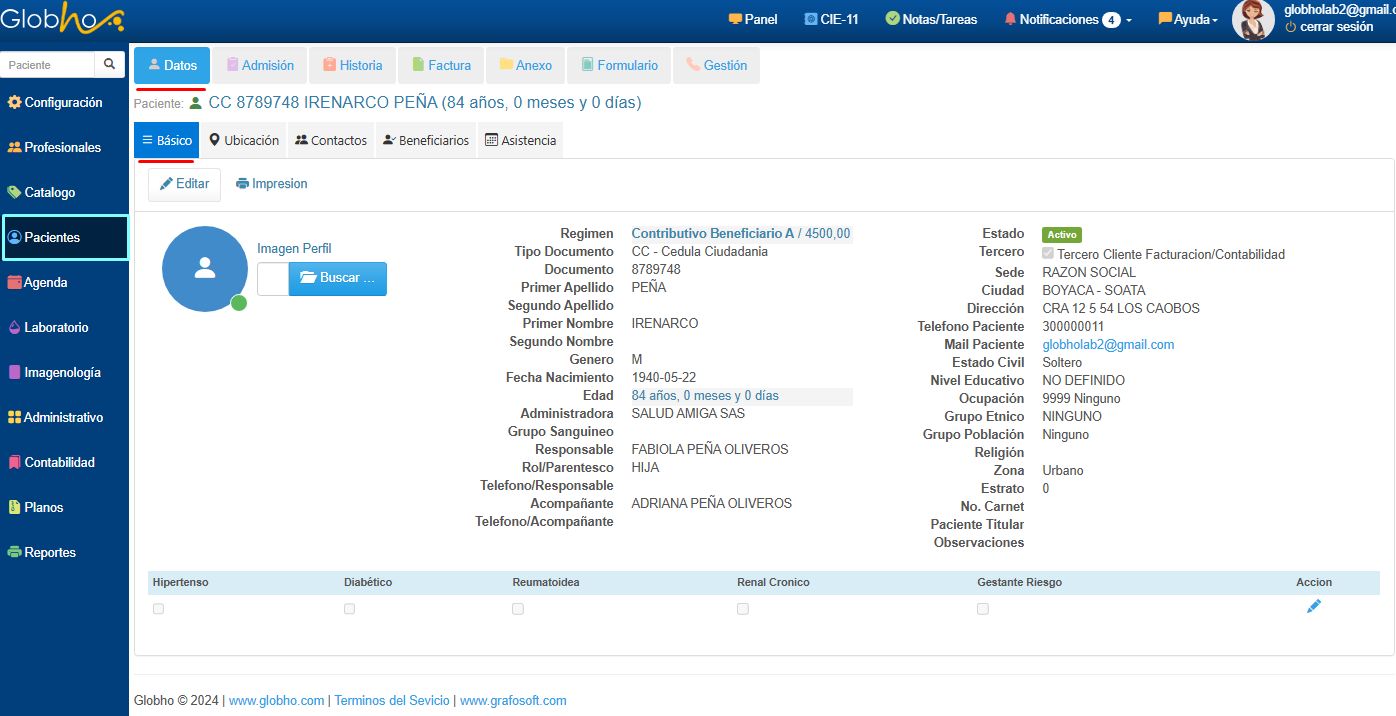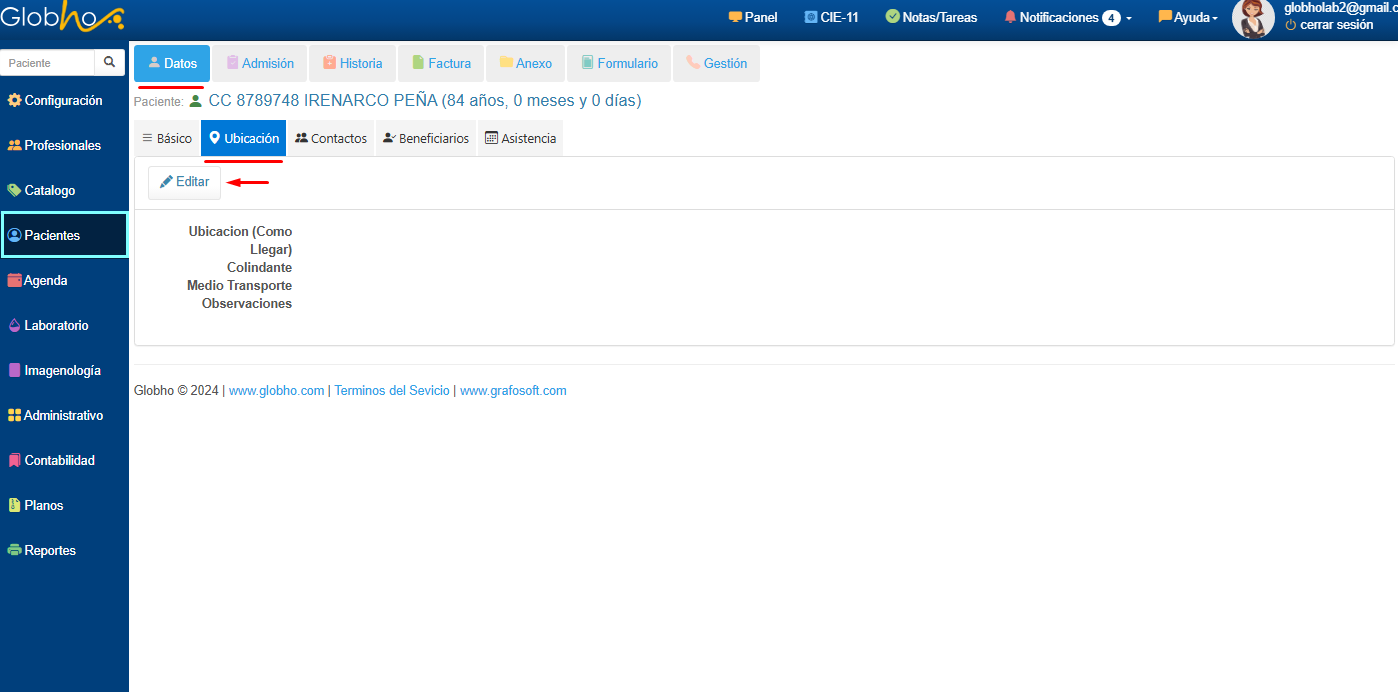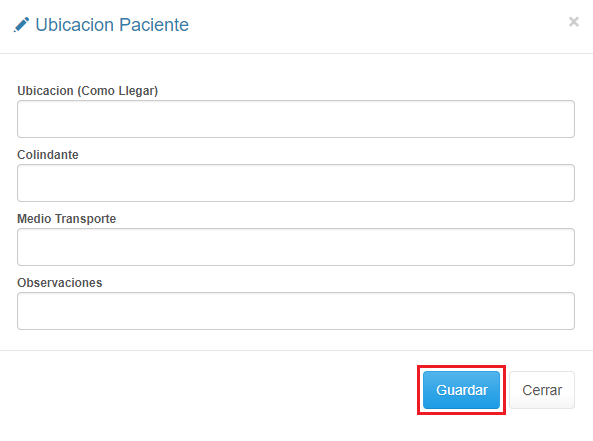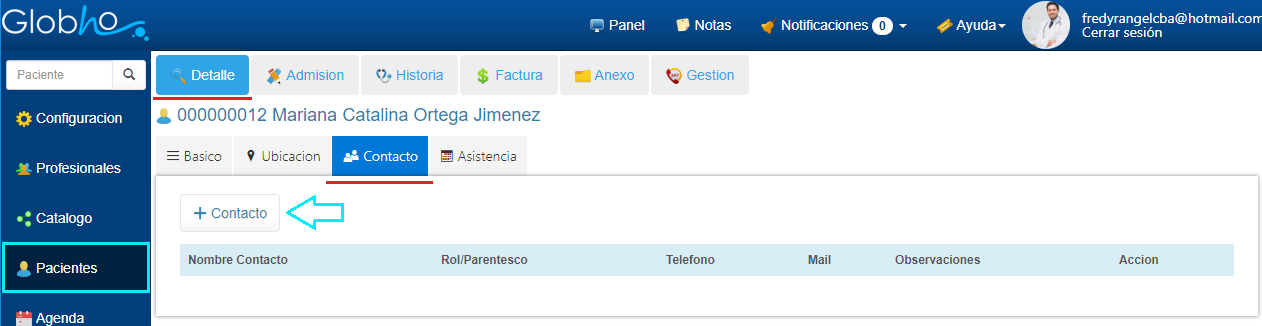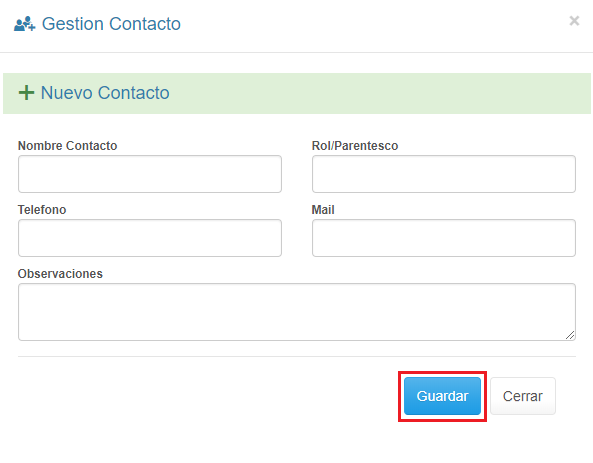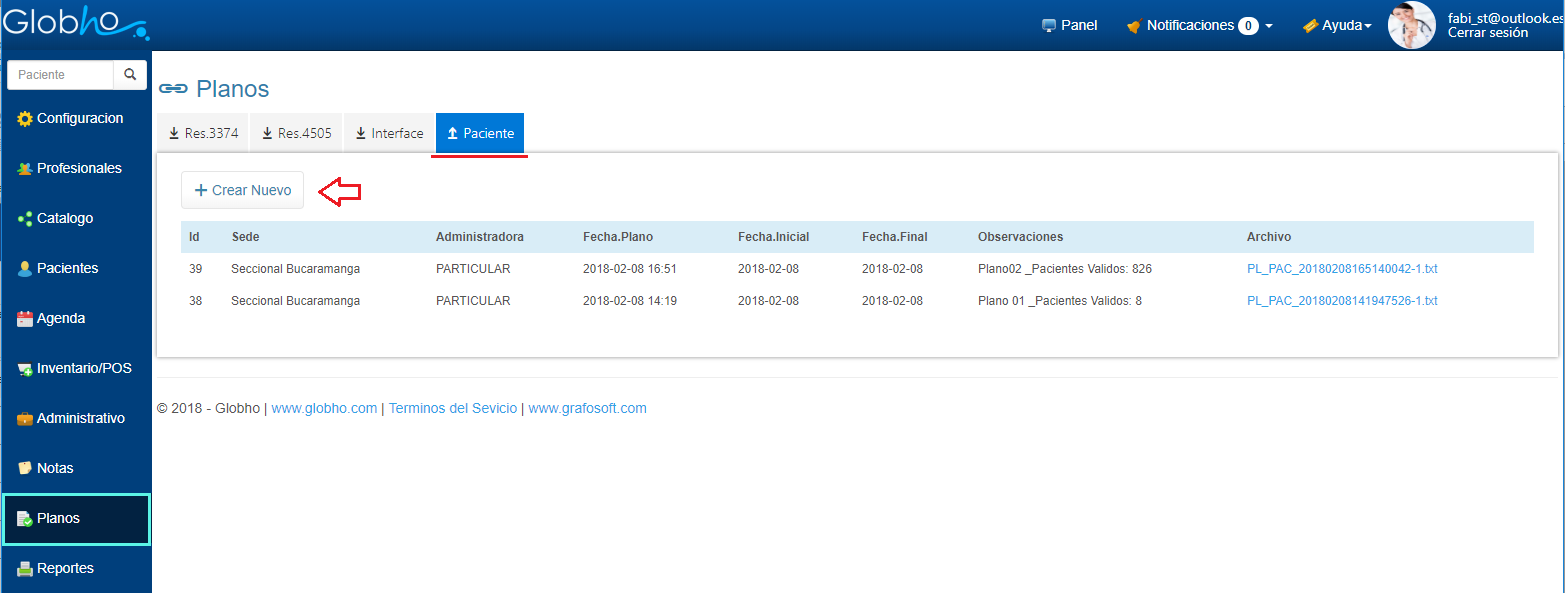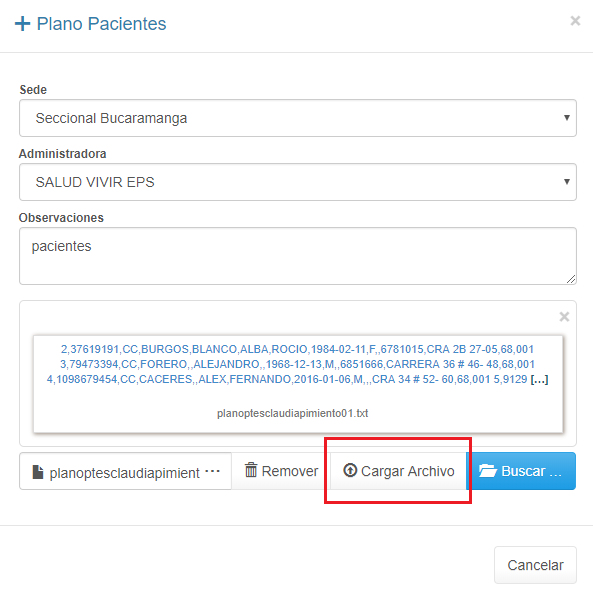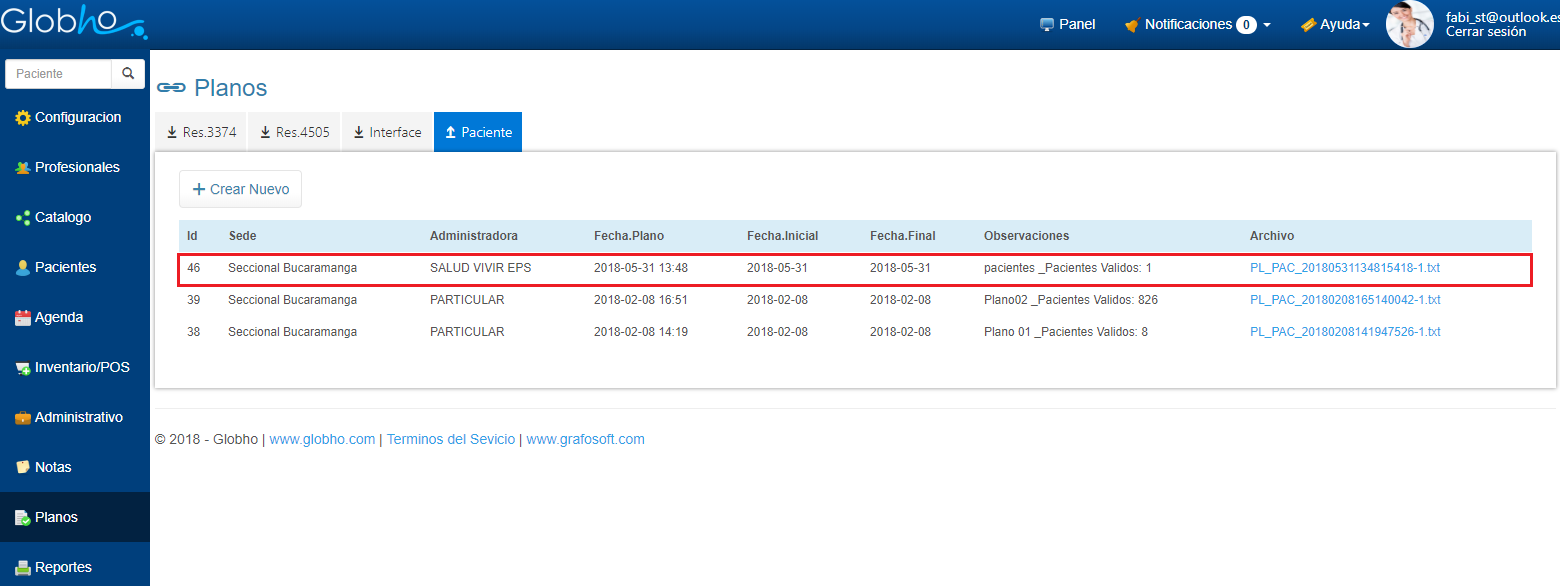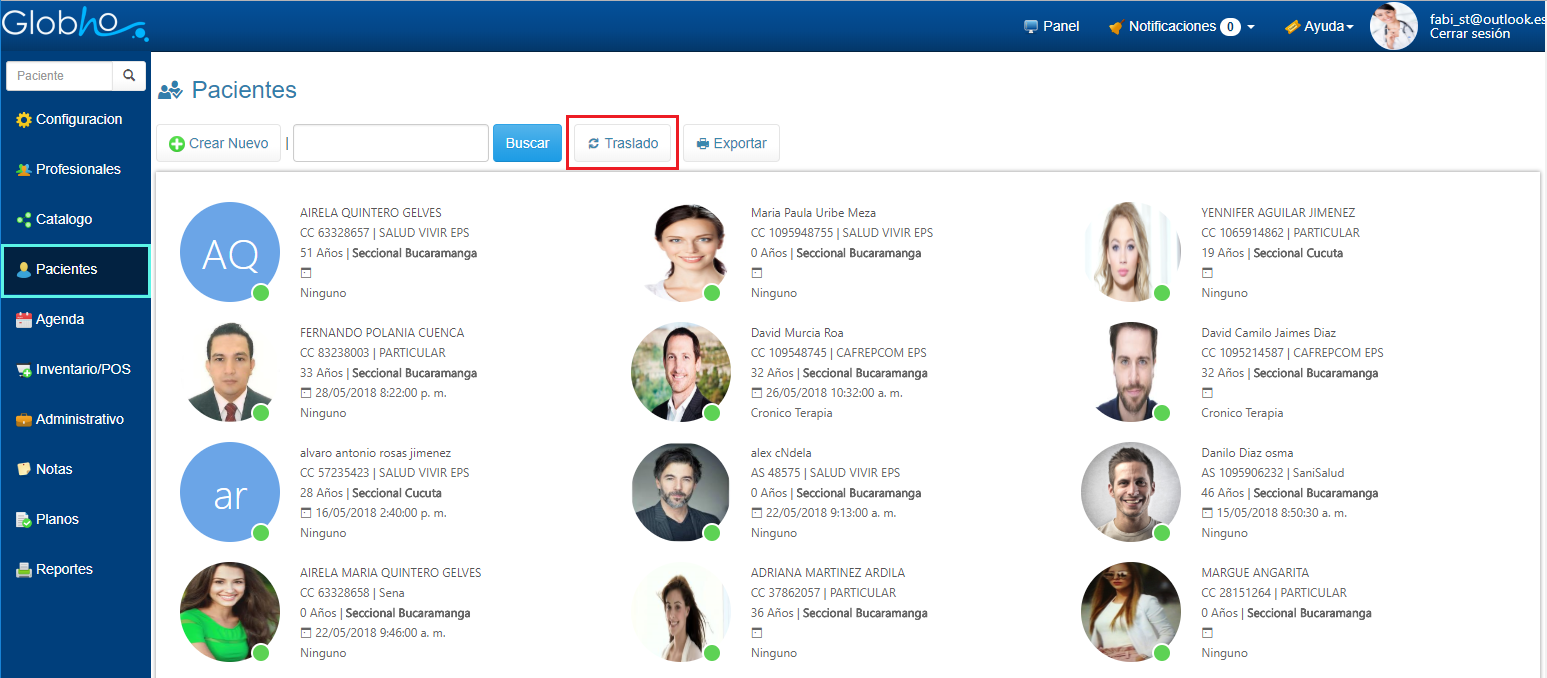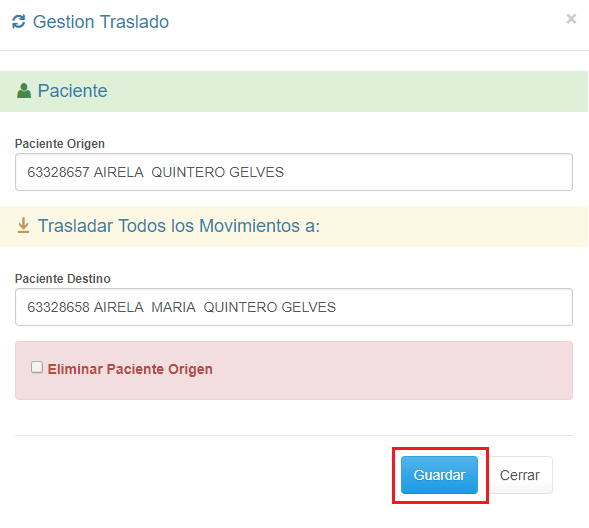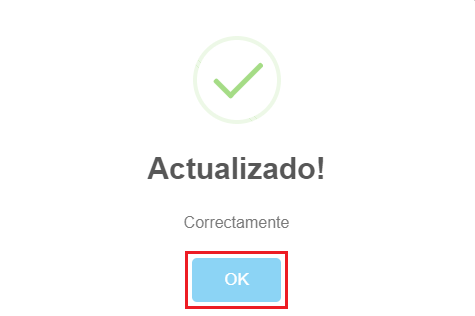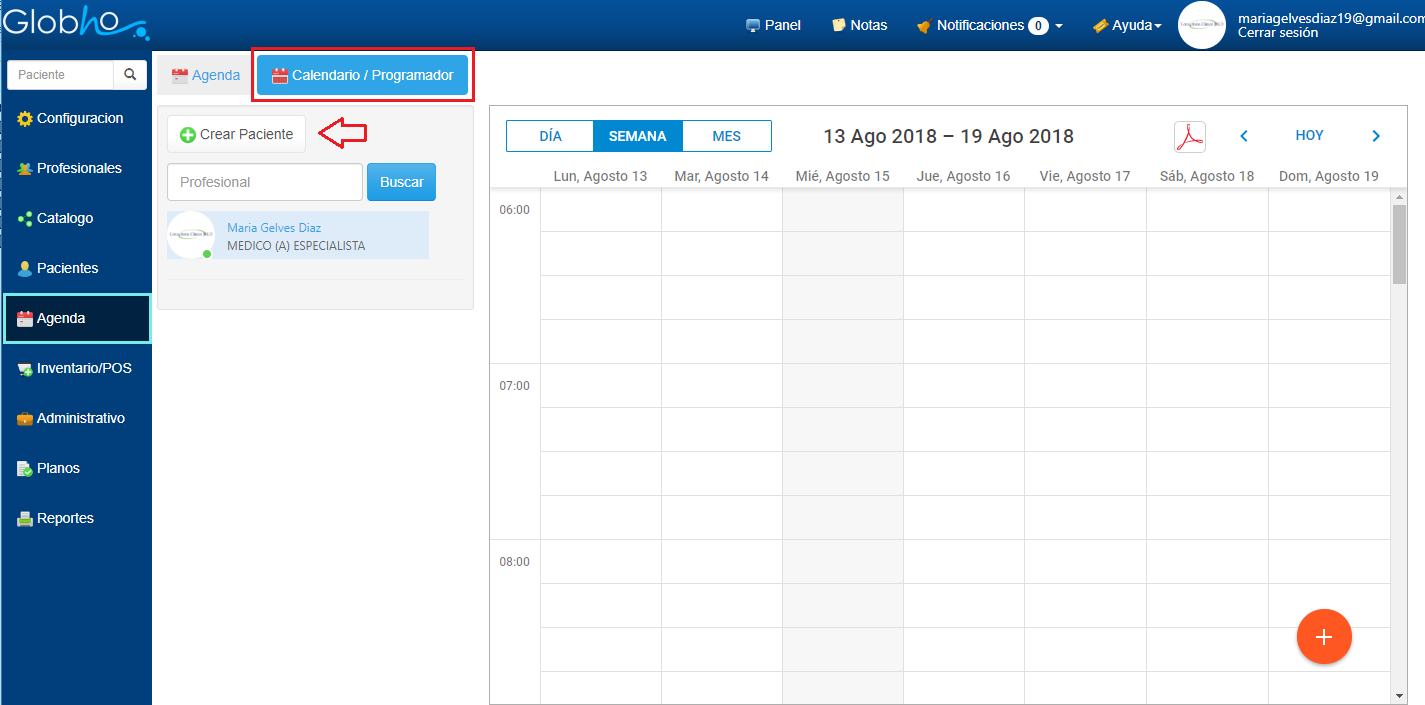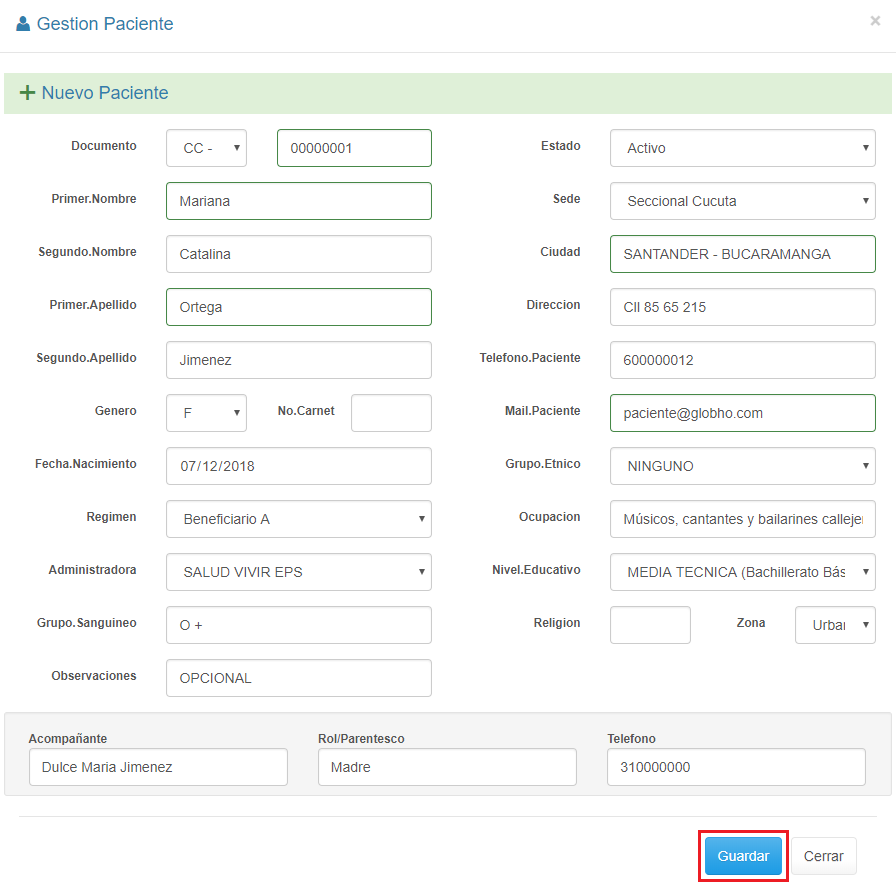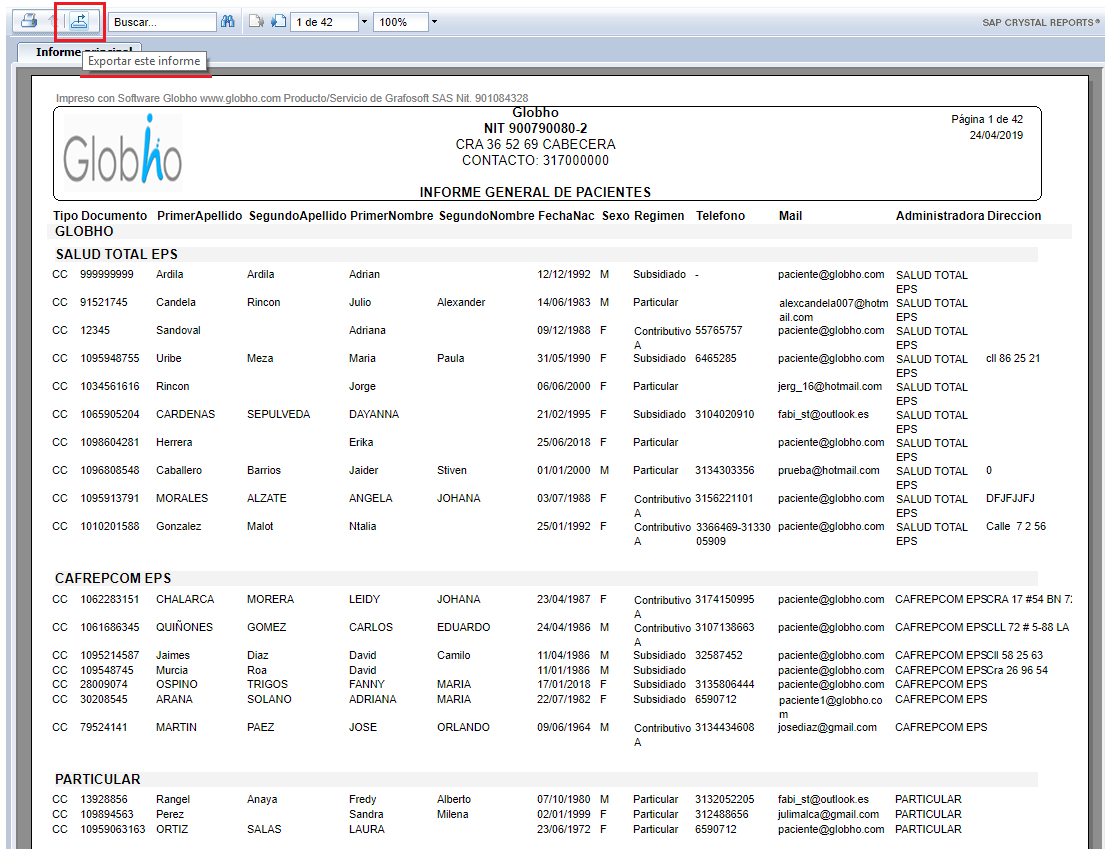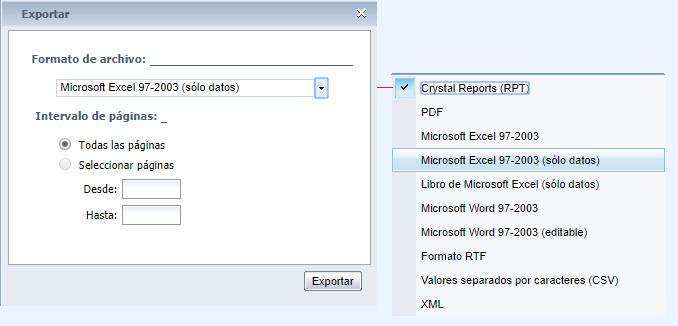|
|
|
1. Ingresa al módulo Pacientes en el Menú Principal y haz clic en Crear Nuevo.
2. Diligencia el formulario con los datos requeridos y luego pulsa el botón Guardar. *Los campos bordeados en color verde son obligatorios.
Sección Paciente
Sección Responsable / Acompañante
4. Haz clic en el botón OK.
|
|
|
|
|
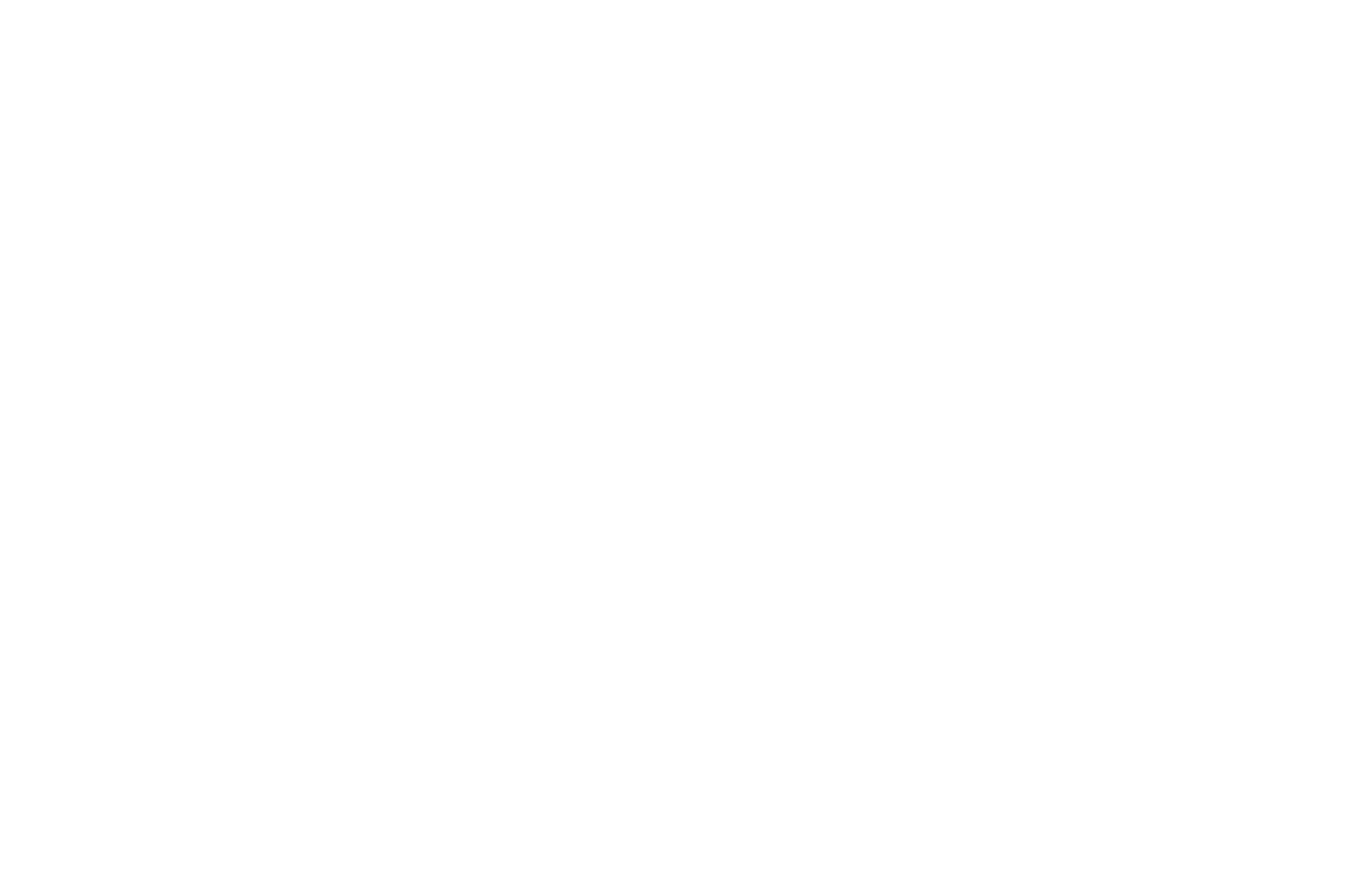
|
|
|
|
|
1. Selecciona el Paciente al que deseas actualizar información. Ver aquí. 2. En la sección Detos-Basico, haz clic en el botón editar.
3. Diligencia los campos que requieres actualizar en el formulario y haz clic en el botón Guardar. 4. Haz clic en el botón OK.
|
|
|
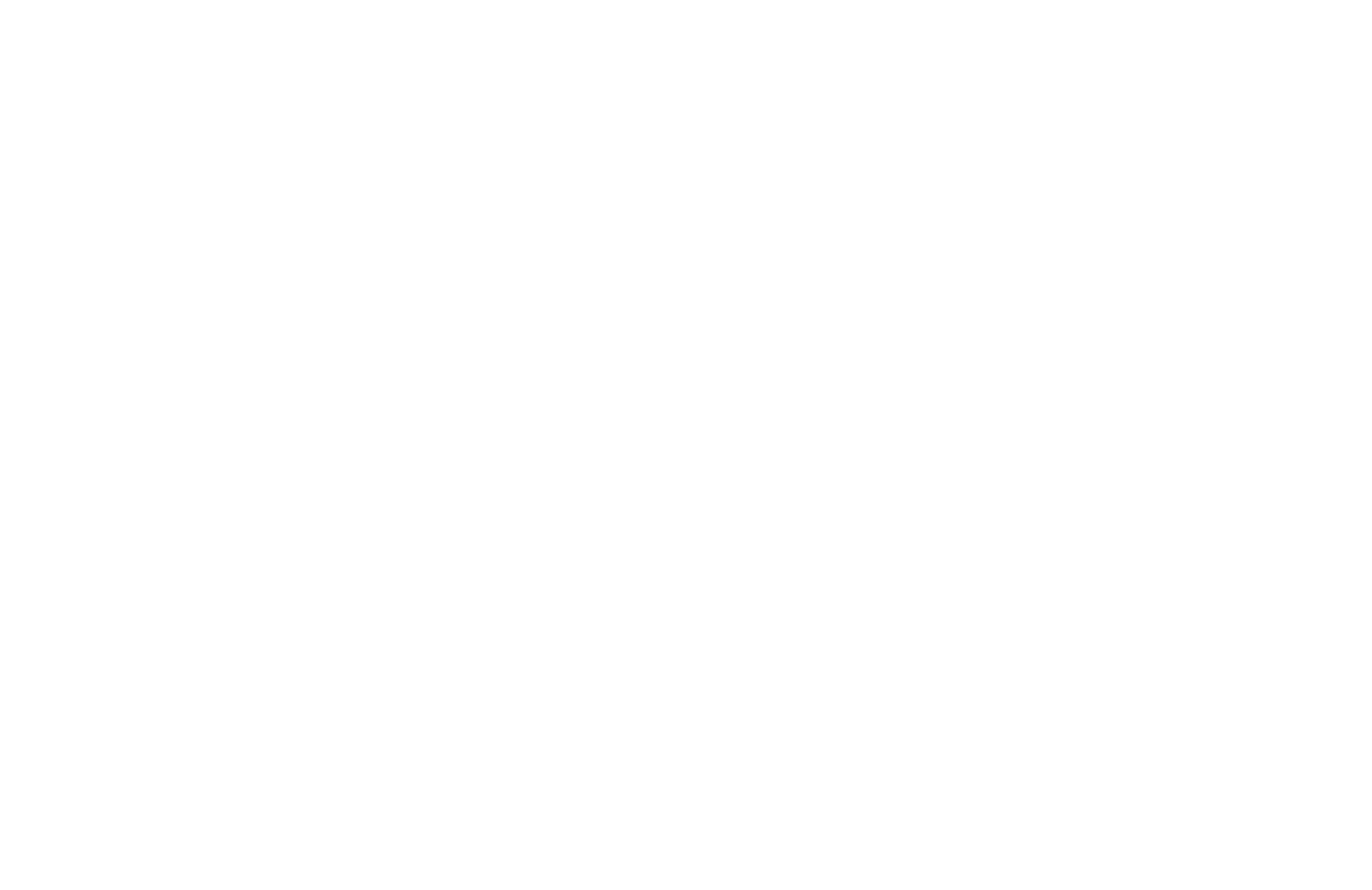
|
|
|
1. Selecciona el Paciente al que deseas actualizar información. Ver aquí. 2. En la sección Datos / Ubicación, haz clic en el botón editar.
3. Diligencia los campos que requieres actualizar en el formulario en cada una de las secciones y al finalizar haz clic en el botón Guardar.
4. Haz clic en el botón OK.
|
|
|
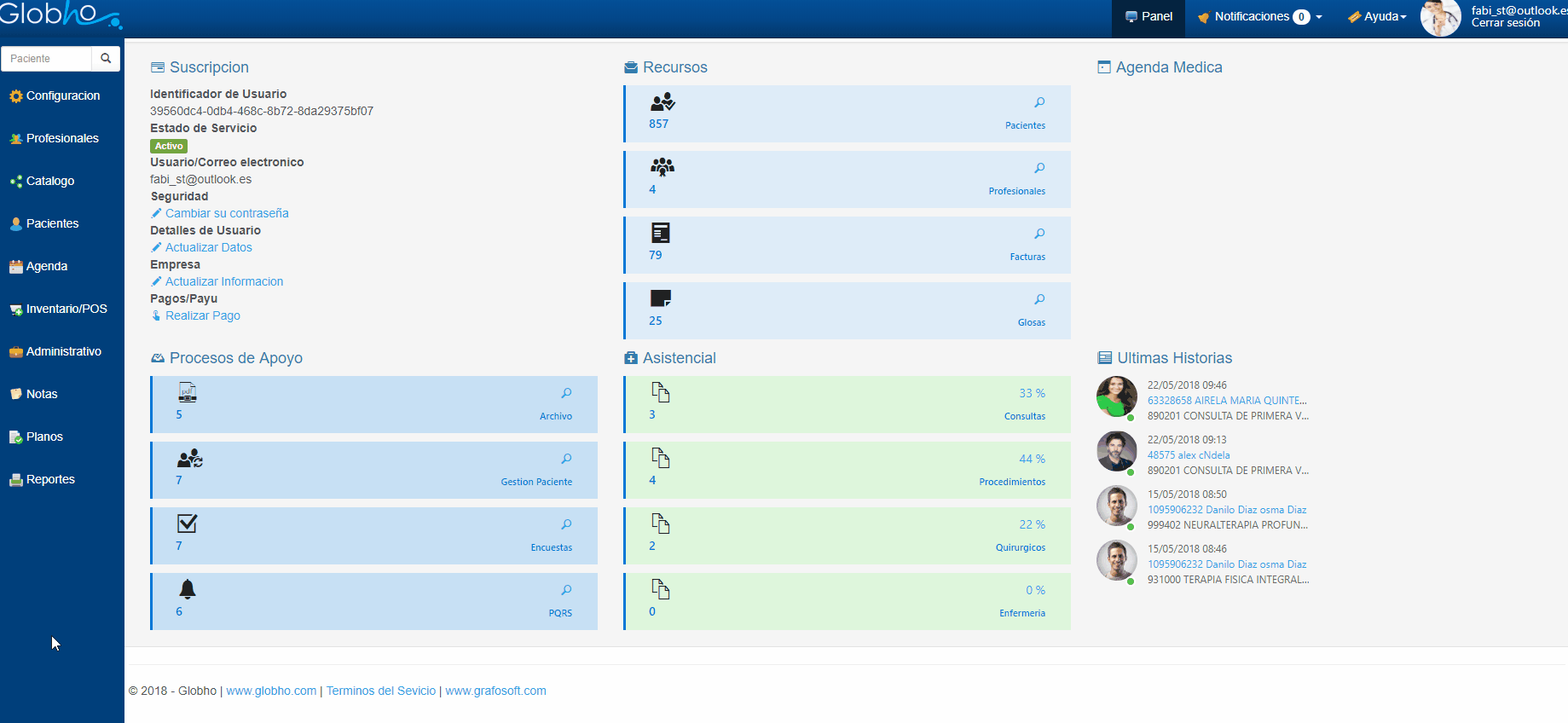
|
Para exportar la lista de Pacientes a formato Excel, puedes hacer clic en el botón Exportar. |
|
|
|
1. Selecciona el Paciente al que deseas actualizar información. Ver aquí. 2. En la sección Detalle-Contacto, haz clic en el botón + Contacto.
3. Diligencia los campos que requieres actualizar en el formulario y haz clic en el botón Guardar.
4. Haz clic en el botón OK.
|
|
Puedes crear el número de Contactos que desees. |
|
|
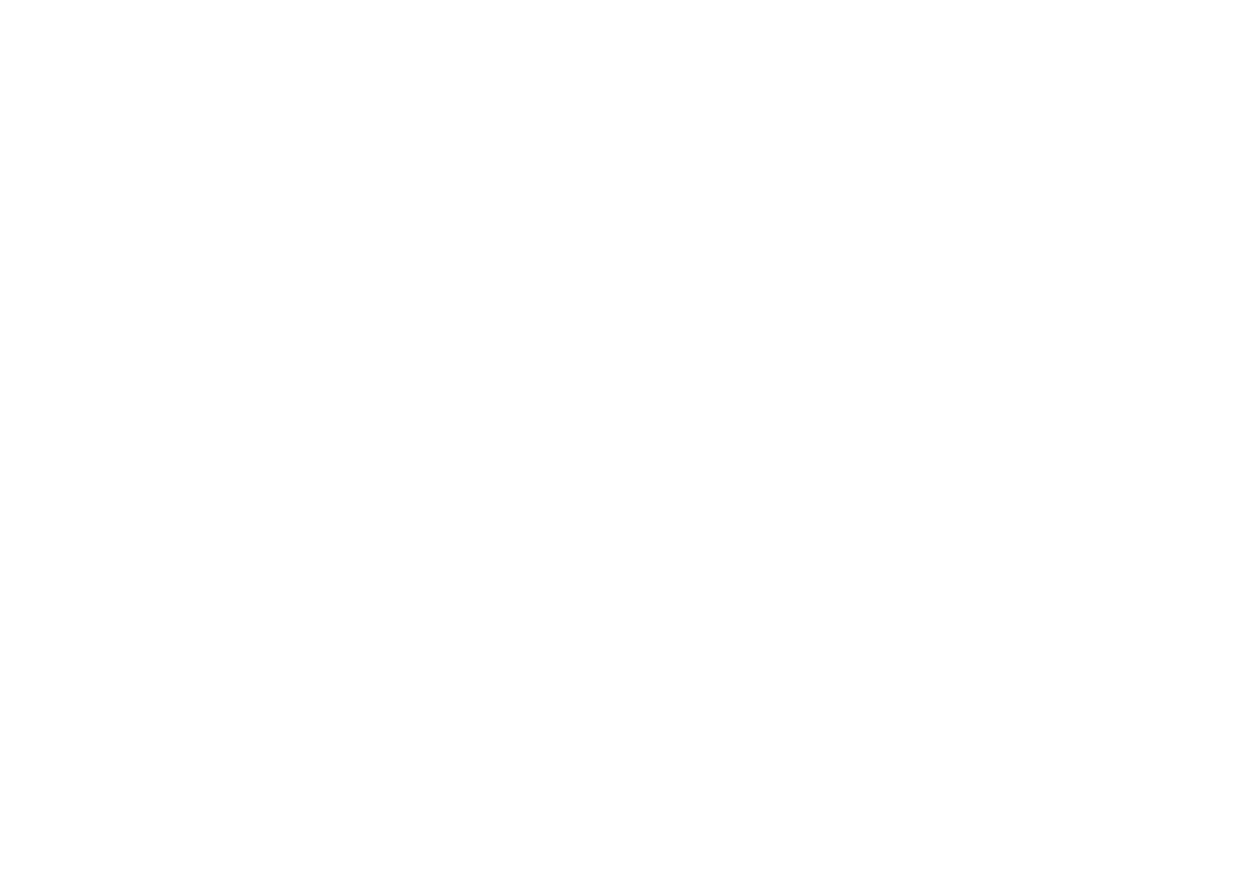
|
|
|
1. Selecciona la opción Planos en el Menú Principal. Ver aquí. 2. Haz clic en el botón Crear Nuevo.
3. Haz clic en el botón Cargar Archivo.
Una vez cargado el archivo plano, puedes visualizar los nuevos pacientes en la sección Pacientes. |
|
|
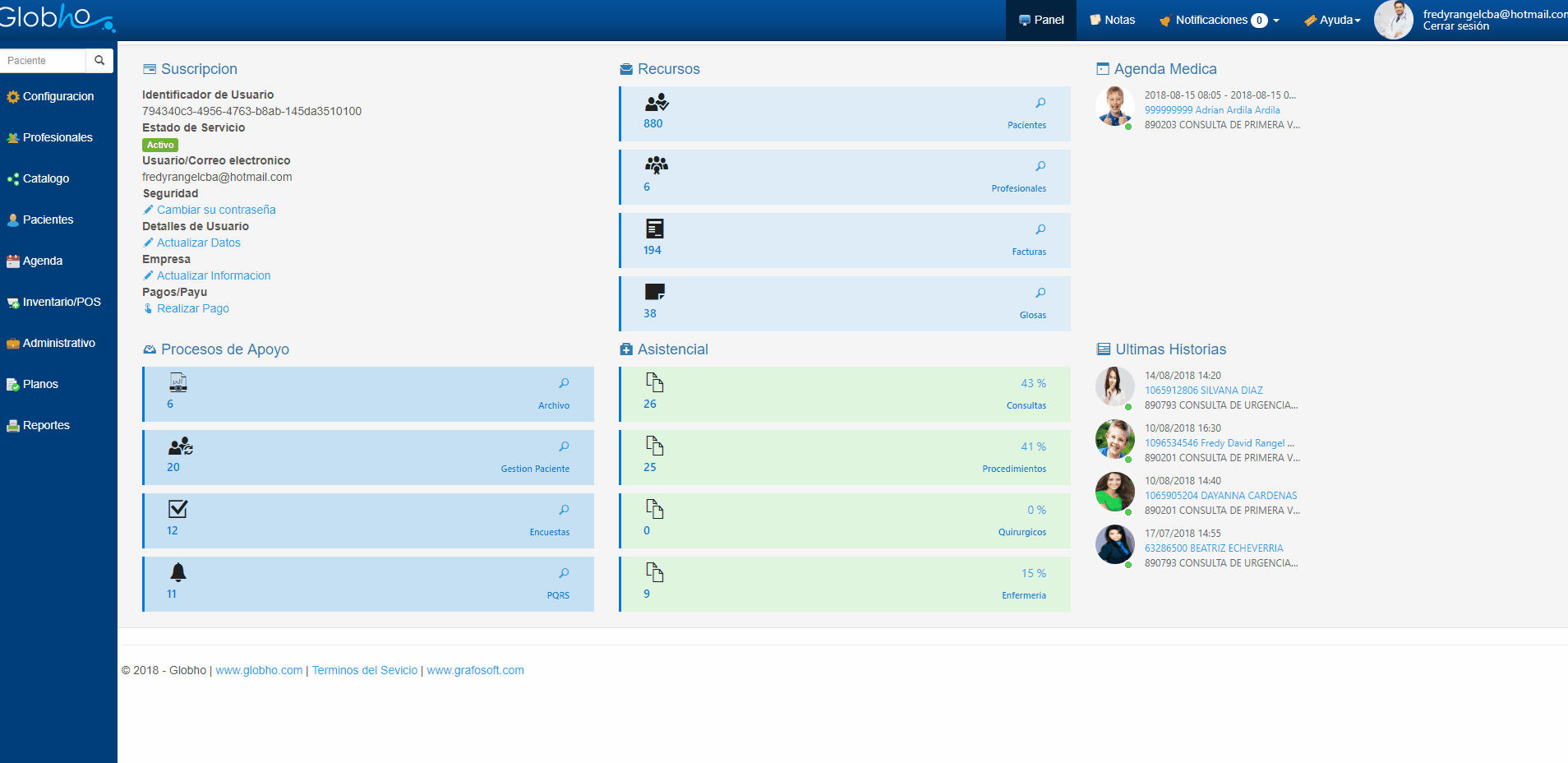
|
|
|
El botón Traslado, te permite realizar las siguientes acciones:
|
|
1. Selecciona Pacientes en el Menú Principal. 2. Haz clic en el botónTraslado.
3. Digita el formulario y haz clic en el botón Guardar. Paciente Origen: En este campo debes digitar el Paciente que tiene los movimientos que se van a Trasladar. Paciente Destino: En este campo debes digitar el Paciente a quien se va a Trasladar los movimientos que provienen del Paciente Origen. Eliminar Paciente Origen: Sólo usalo cuando desees unificar los dos Pacientes, es decir que el Paciente Destino quedará con todos los movimientos y el Paciente Origen será eliminado de la base de datos.
4. Haz clic en el botón OK.
|
|
|
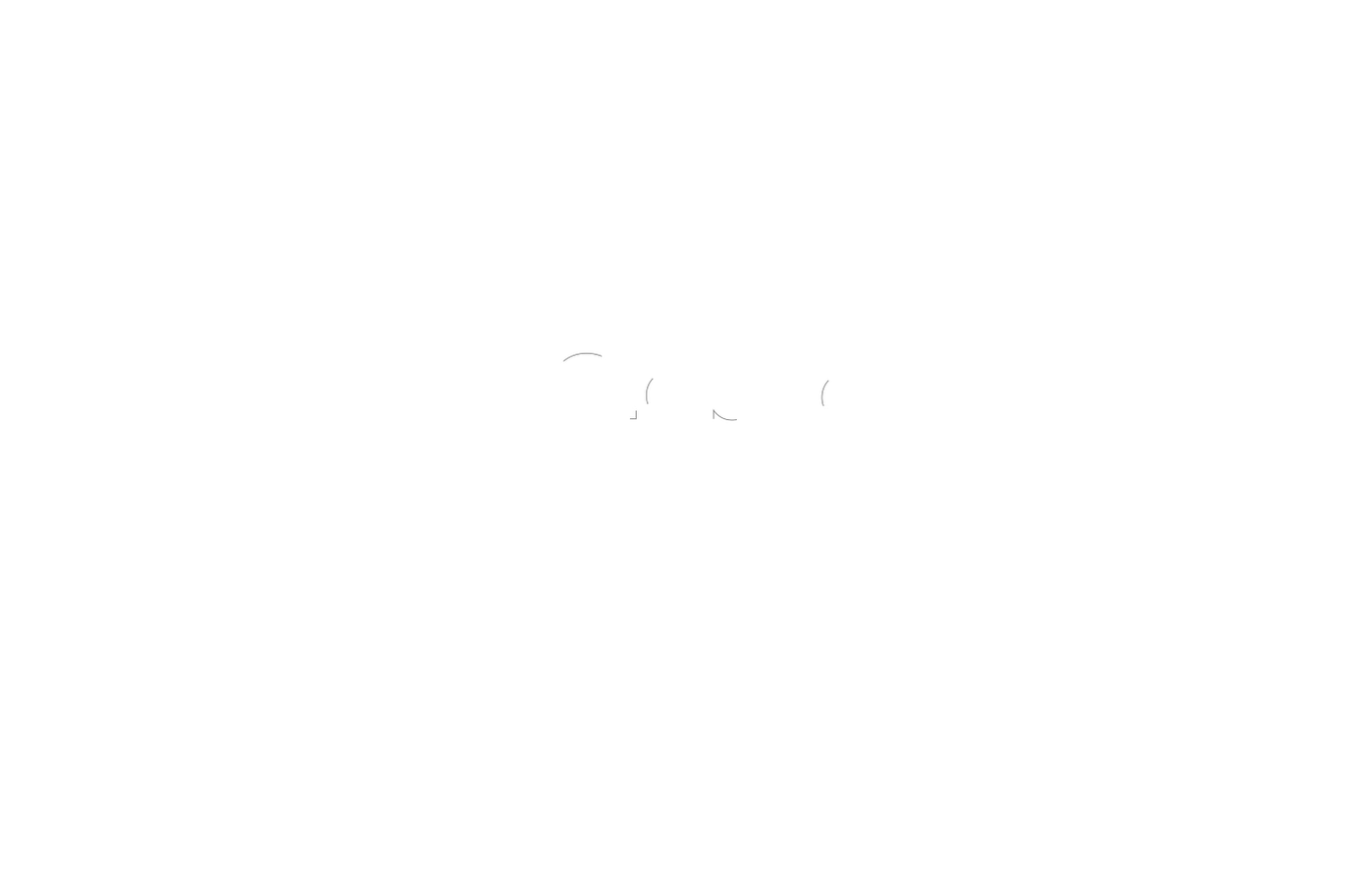
|
|
|
1. Ingresa a Agenda en el Menú Principal y haz clic en la sección Calendario Programador. 2. Haz clic en el botón Crear Paciente.
2. Diligencia el formulario con los datos requeridos y luego pulsa el botón Guardar. *Los campos bordeados en color verde son obligatorios.
3. Haz clic en el botón OK.
|
|
|
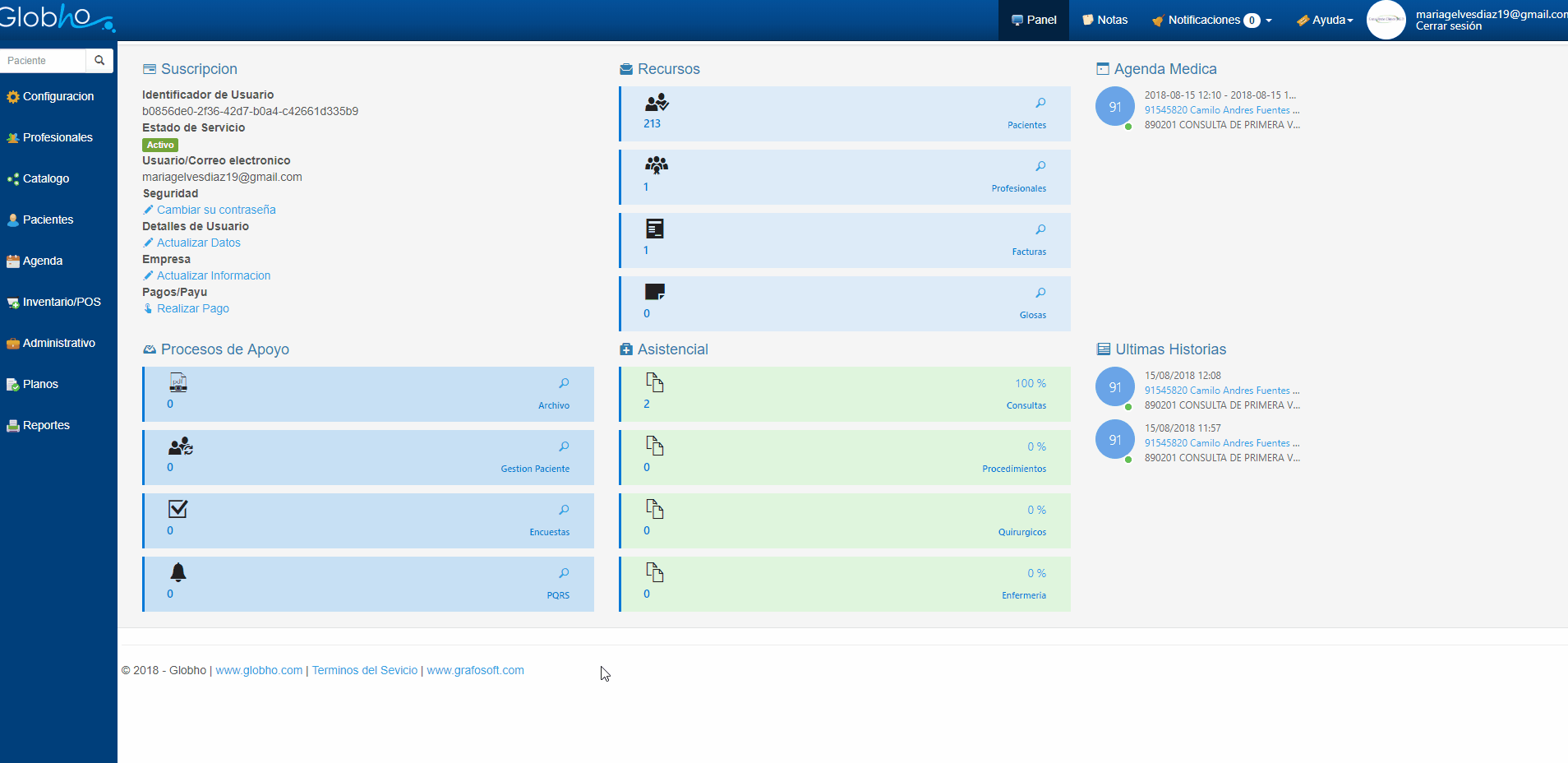
|
|
|
1. Selecciona Pacientes en el Menú Principal. 2. Haz clic en el botónExportar.
3. Haz clic en el icono de Exportar.
4. Selecciona el Formato al que quieres Exportar el Archivo y haz clic en el botón Exportar. Nota: Recomendado: Microsoft Excel (Sólo Datos)
|
Creado con el Personal Edition de HelpNDoc: Garantice una documentación de alta calidad con los informes de elementos de biblioteca e hipervínculos de HelpNDoc