|
|
|
Modelo del Proceso |
|
La plantilla Consulta ( Consulta de Medicina General y Especializada) se usa para consulta de medicina General y / o cualquier especialidad que no tenga una plantilla como tal en Globho. |
|
1. Selecciona al paciente:
2. Accede a la sección de Historia Clínica:
3. Inicia una nueva consulta:
4.Completa la información de la consulta: Nota: Es importante no omitir campos de texto abierto y asegurarse de que toda la información sea precisa y completa. 5. Guarda la consulta:
6. Opciones adicionales:
|
|
|

|
|
|
1. Accede a menú Agenda y haz clic en el botón "+". 2. En el cuadro de selección elige el tipo de formato para registrar la Consulta. Elige la plantilla que correspondiente al servicio que deseas registrar en las secciones para consultas: 🗸 Básico 🗸 Especializada Para toda consulta que no encuentres un formato específico según especialidad, usa el formato de: 🗸 Consutalta Medicina General y Especializada
|
|
|
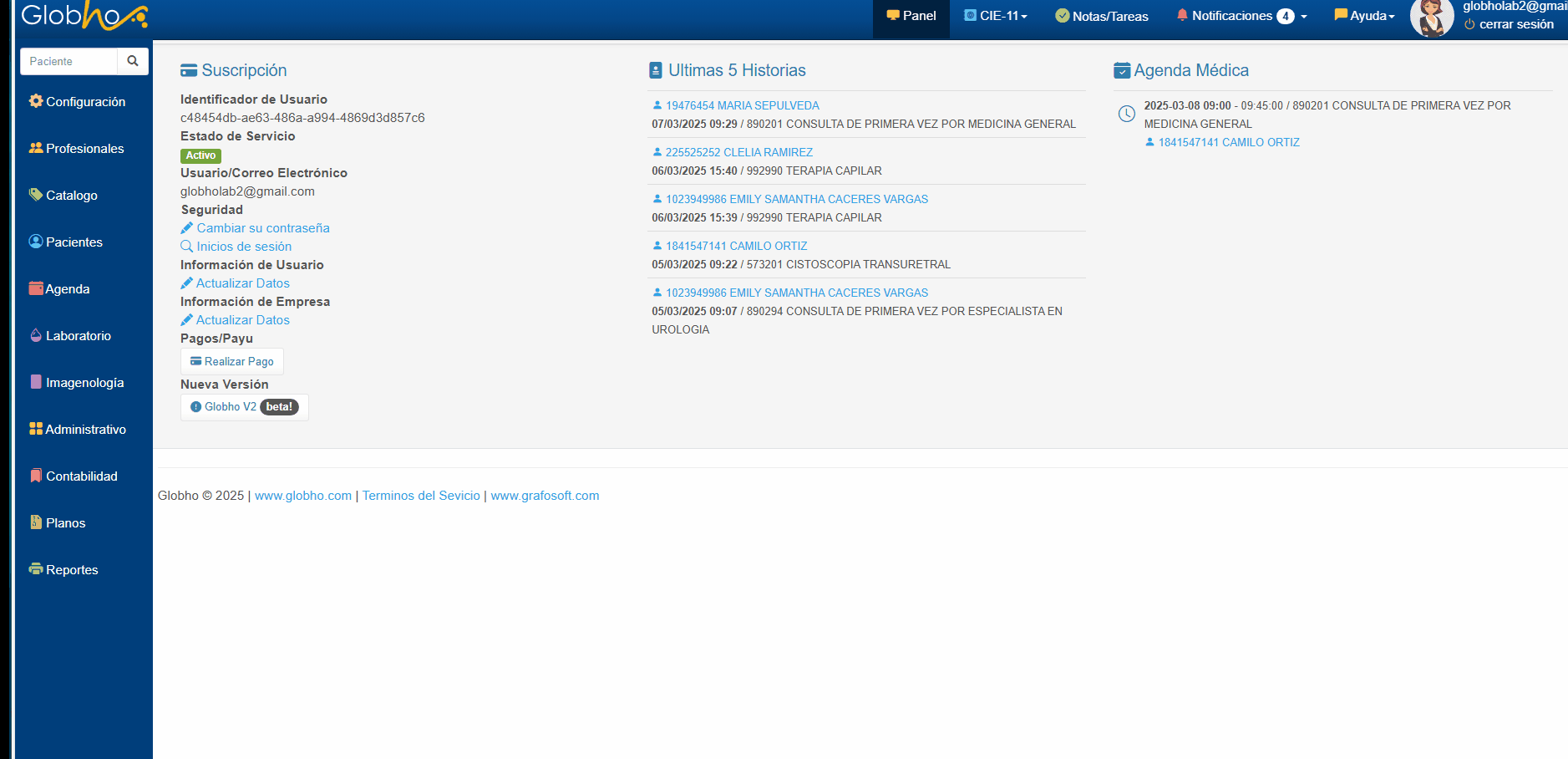
|
|
|
1. Una vez creada la Consulta, En el Detalle, haz clic en el boton +Certificado.
2. Diligencia el formato y haz clic en el botón Guardar.
3. Automaticamente se visualiza el PDF con el certificado, haz clic en el botón Cerrar para volver al detalle de la Historia Clínica.
|
|
|
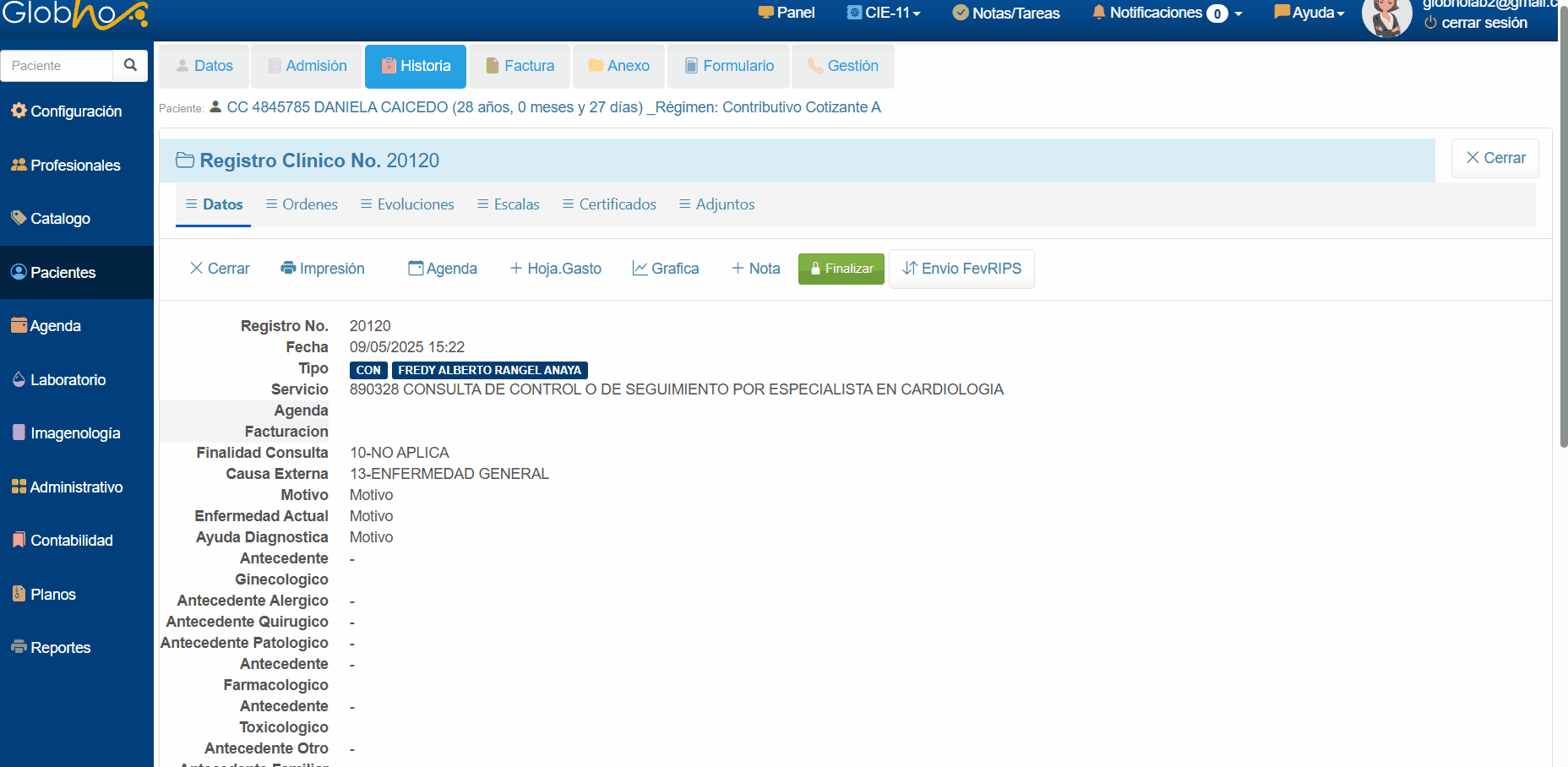
Creado con el Personal Edition de HelpNDoc: Crear fácilmente documentos HTML de ayuda






