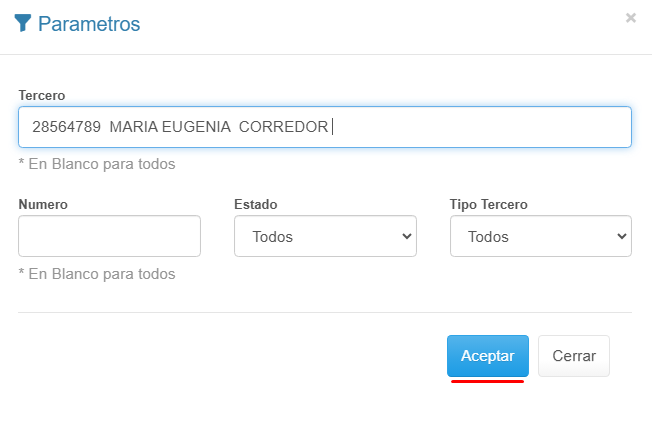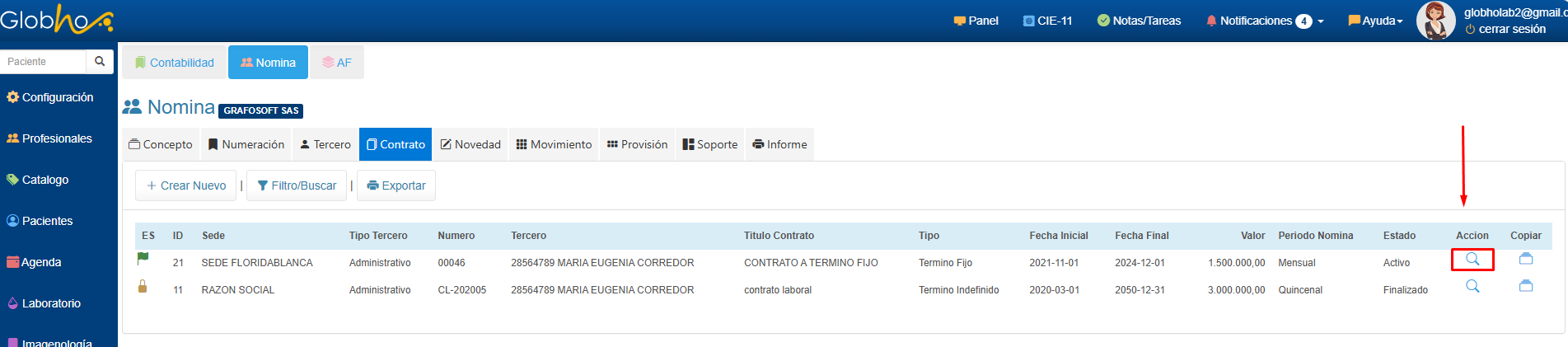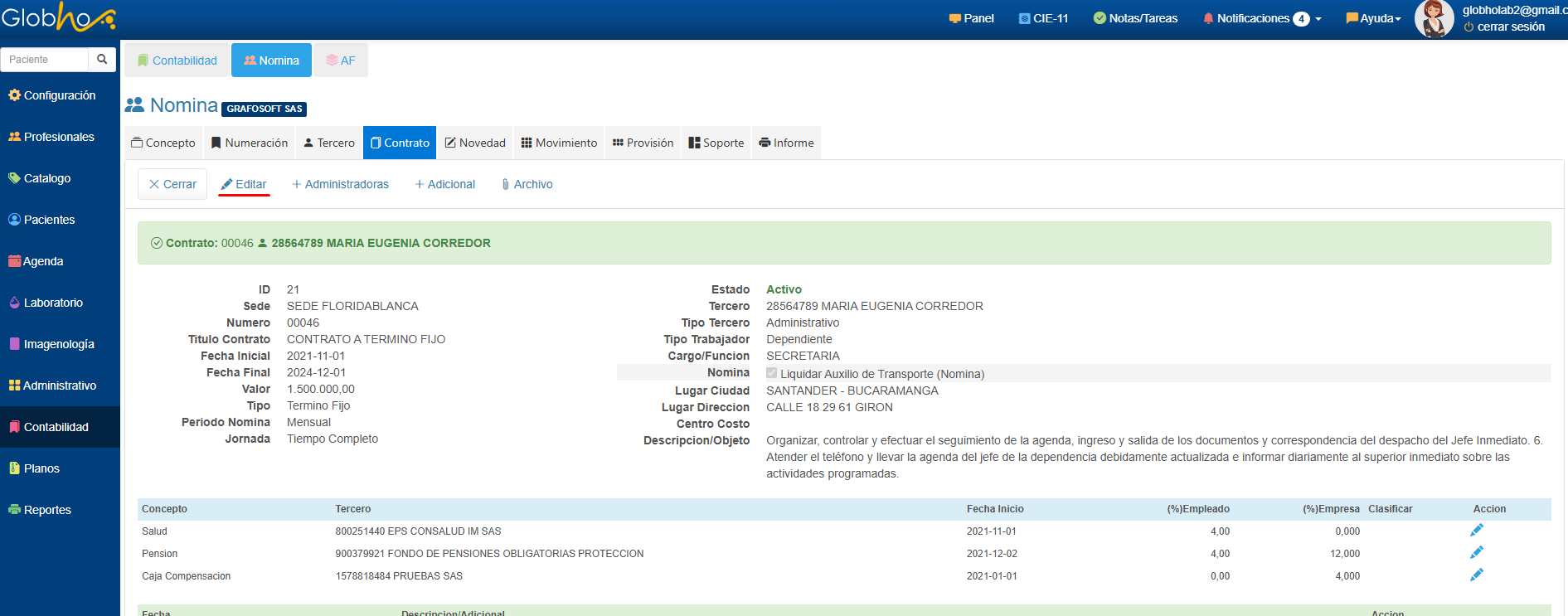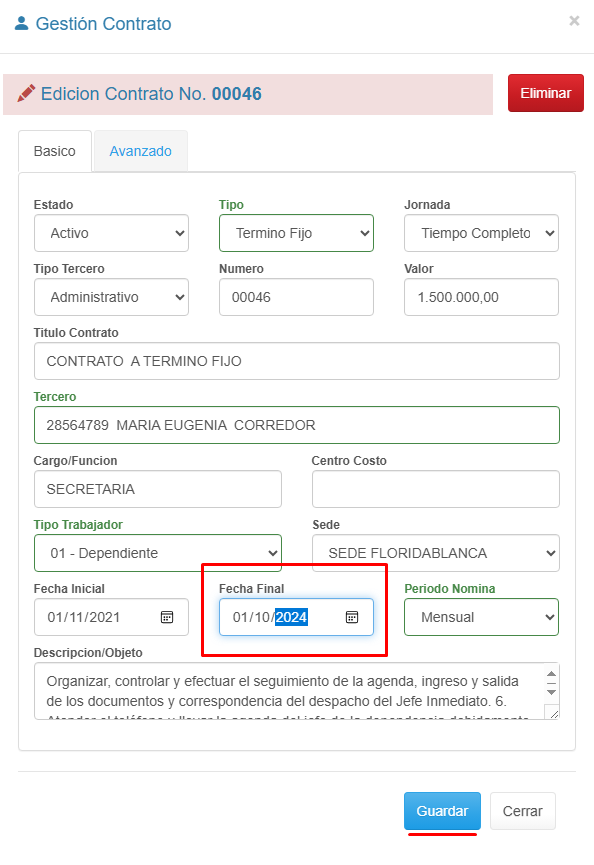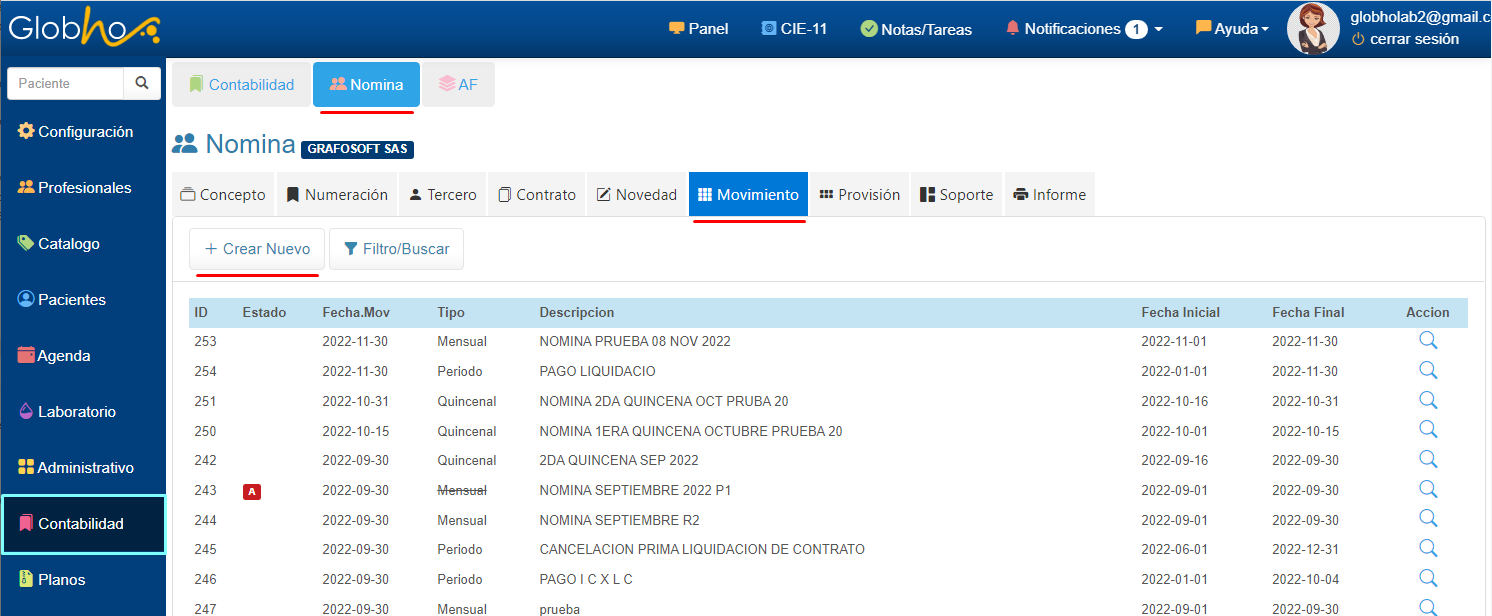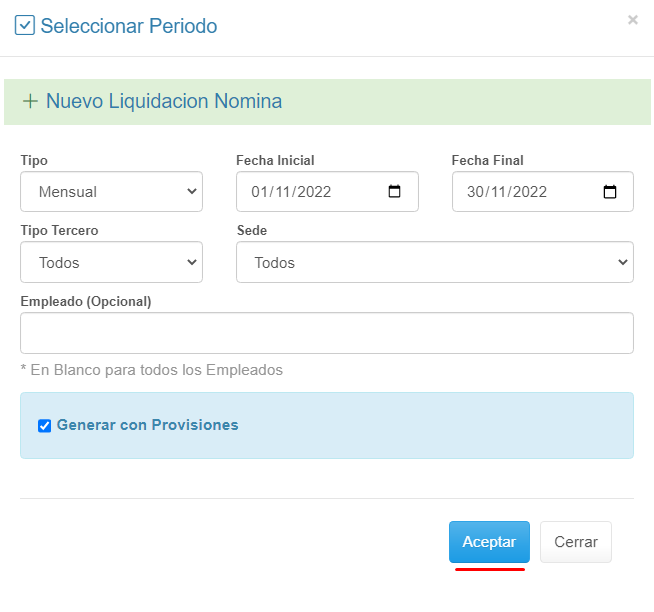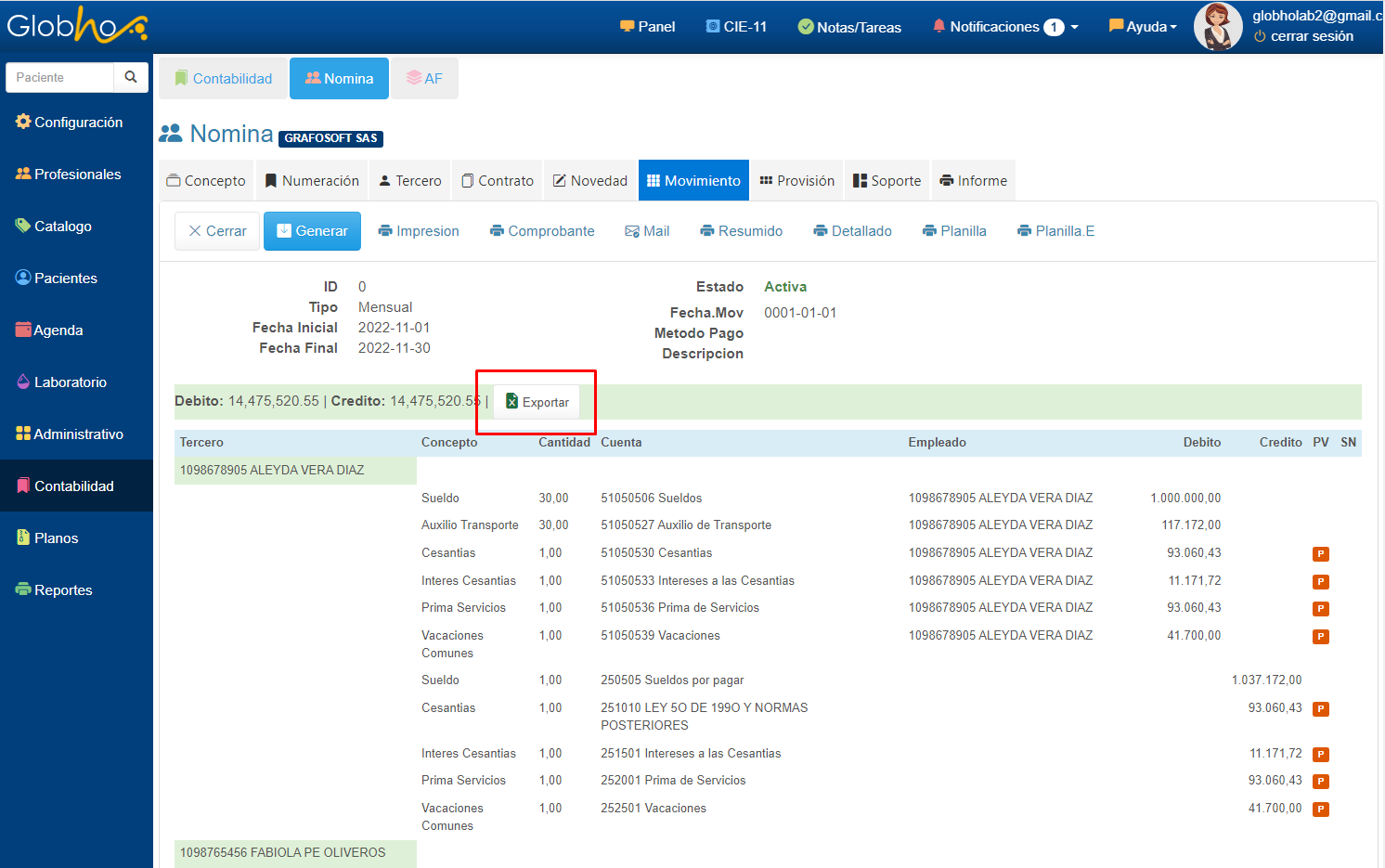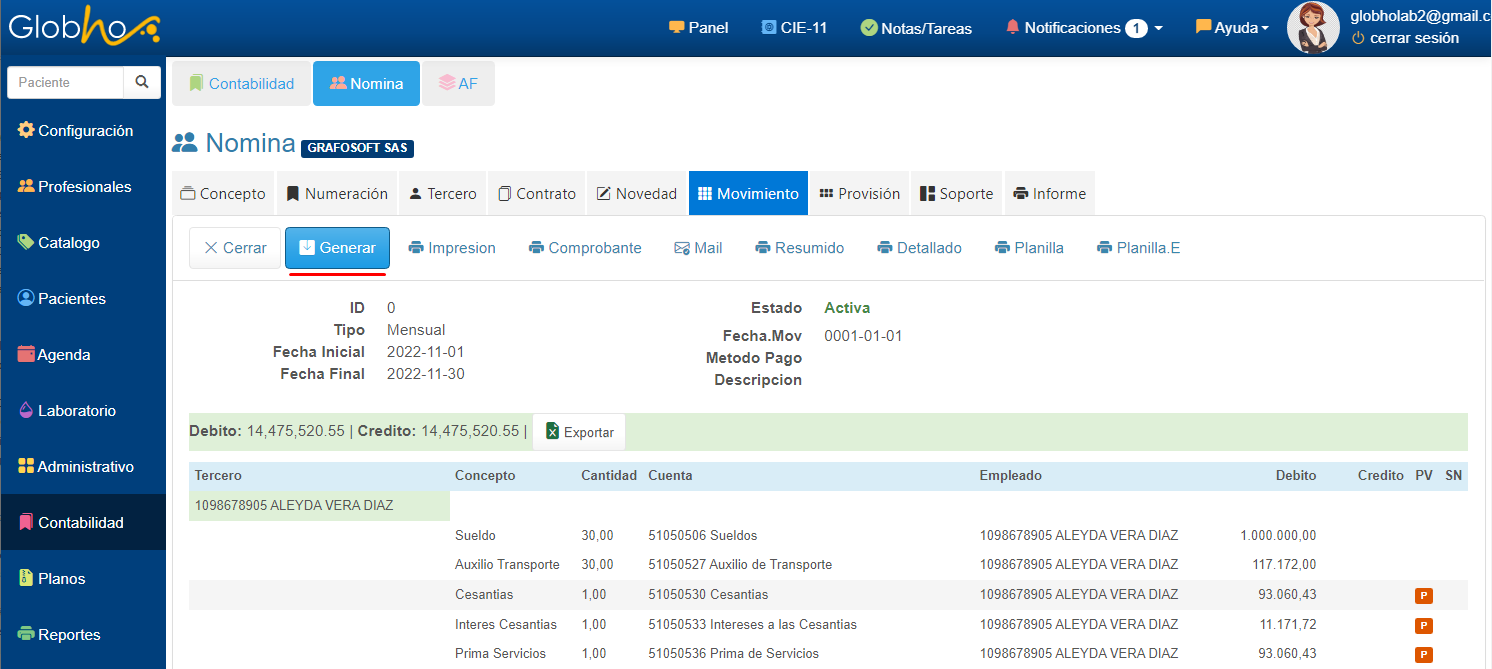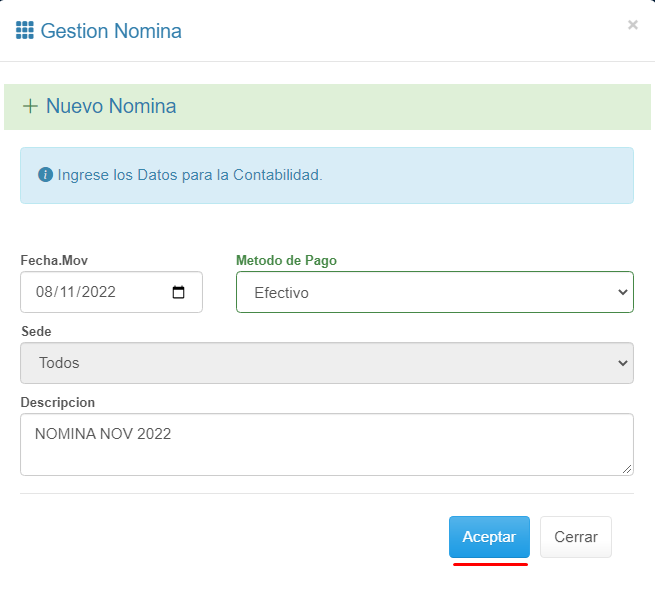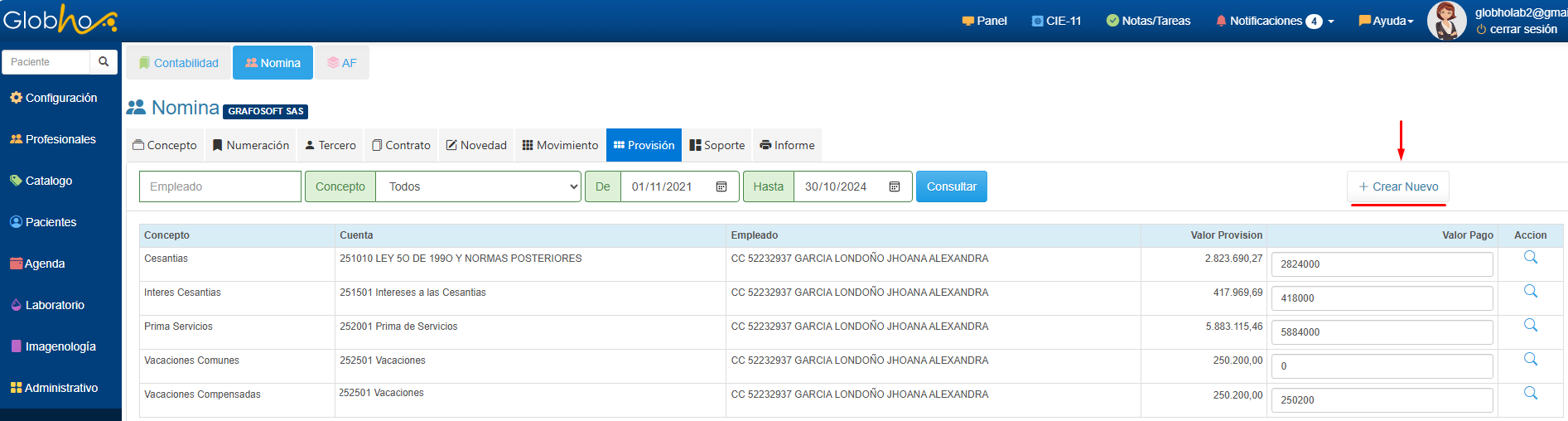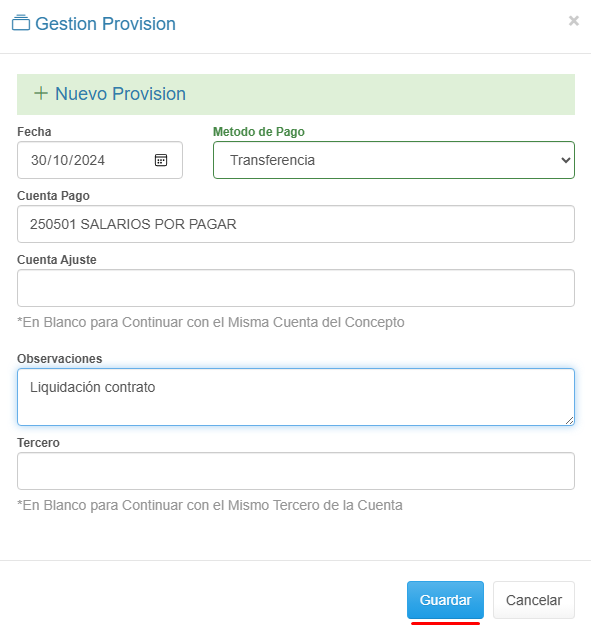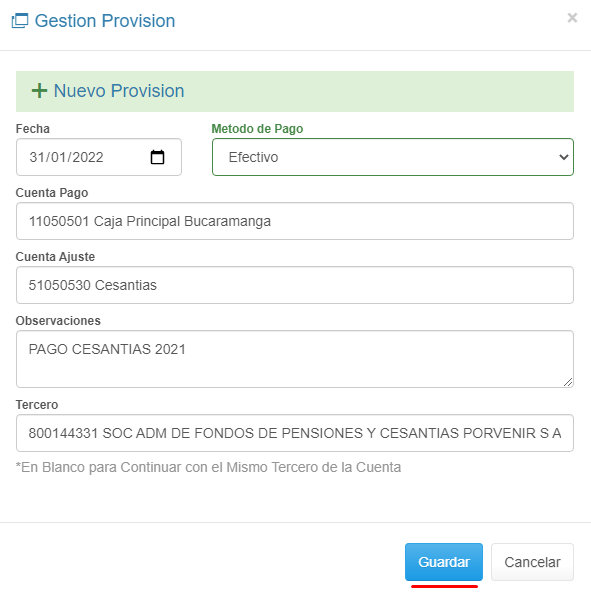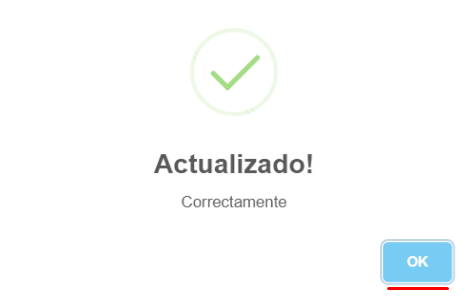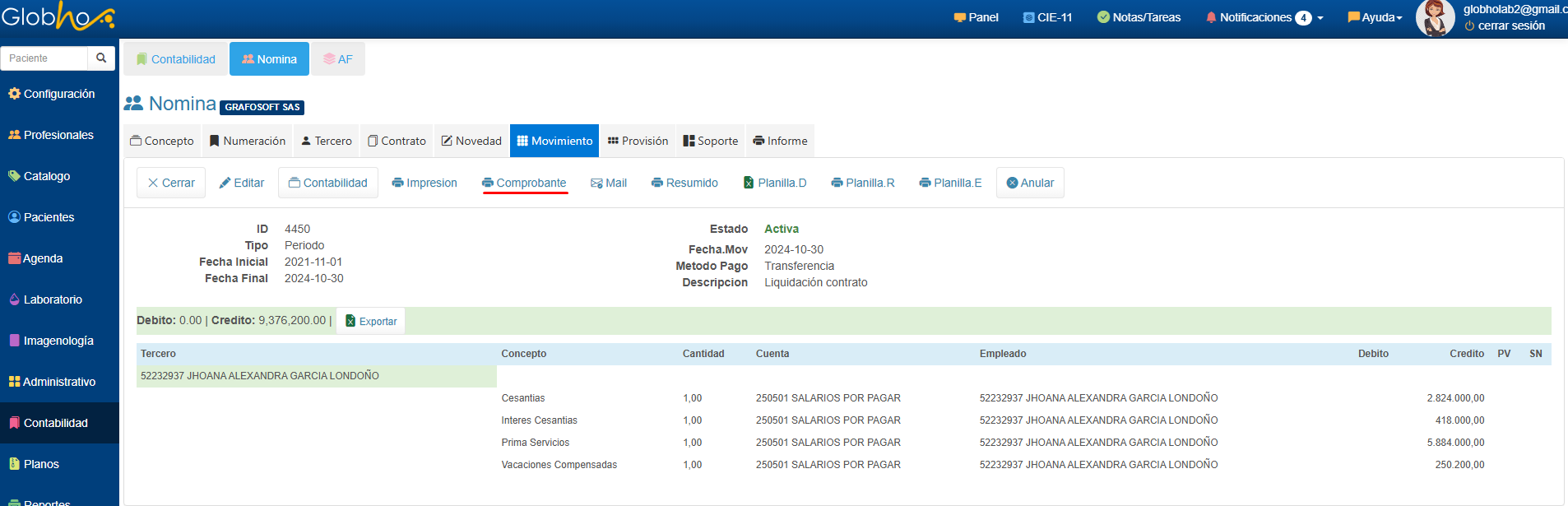Liquidar Contrato
|
|
|
|
|
1. Ingresa a menú Contabilidad, selecciona la pestaña Nómina. 2. Elige la opción Contrato y haz clic en el botón Filtro para agregar los datos para consultar el contrato y haz clic en el botón Aceptar.
3. Haz clic en el botón Lupa al final del Contrato.
4. Selecciona el botón Editar.
5. Agrega la fecha de finalización del contrato Contrato.
|
|
|
|
En caso de existir novedades debes crearlas antes de liquidar la nómina. Ver aquí La liquidación de la nómina debe realizarse en segunda instancia antes de liquidar el contrato debido a qué se debe contar con las provisiones completas. |
|
1. Ingresa a menú Contabilidad, selecciona la pestaña Nómina. En la opción Movimiento, haz clic en el botón Crear Nuevo.
2. Selecciona el Periodo y haz clic en Aceptar.
3. Haz clic en el botón Exportar para realizar las respectivas comparaciones de valores en excel.
4. Una vez verificados los valores, haz clic en el botón Generar.
5. Haz clic en el botón Aceptar.
|
|
|
|
1. Ingresa a menú Contabilidad, selecciona la pestaña Nómina. 2. Elige la opción Provisiones, agrega los datos en los campos y haz clic en el botón Consultar.
3. Agrega el nombre del empleado a liquidar, despliega y selecciona el Concepto a liquidar así como el Rango de Fecha
4. Agrega el valor efectivamente pagado en el espacio en blanco al frente de cada Empleado.
5. Haz clic en el botón Crear Nuevo.
6. Diligencia el formulario.
7. Haz clic en el botón Ok.
8. Haz clic en Comprobante para imprimir la liquidación del contrato.
|
Creado con el Personal Edition de HelpNDoc: Crear fácilmente páginas web de ayuda