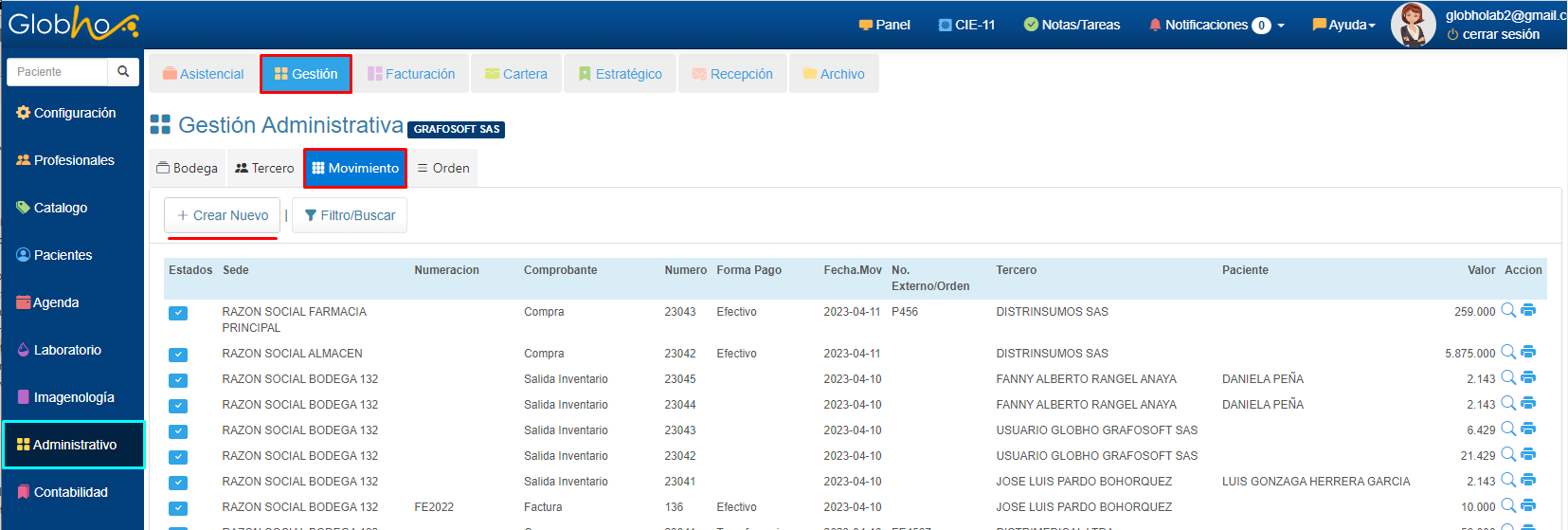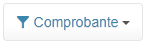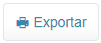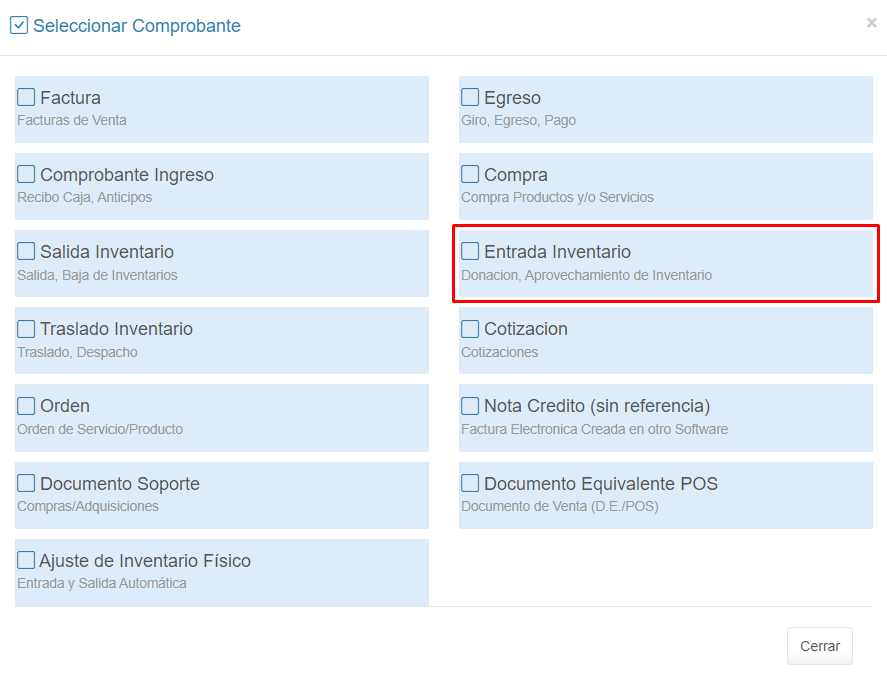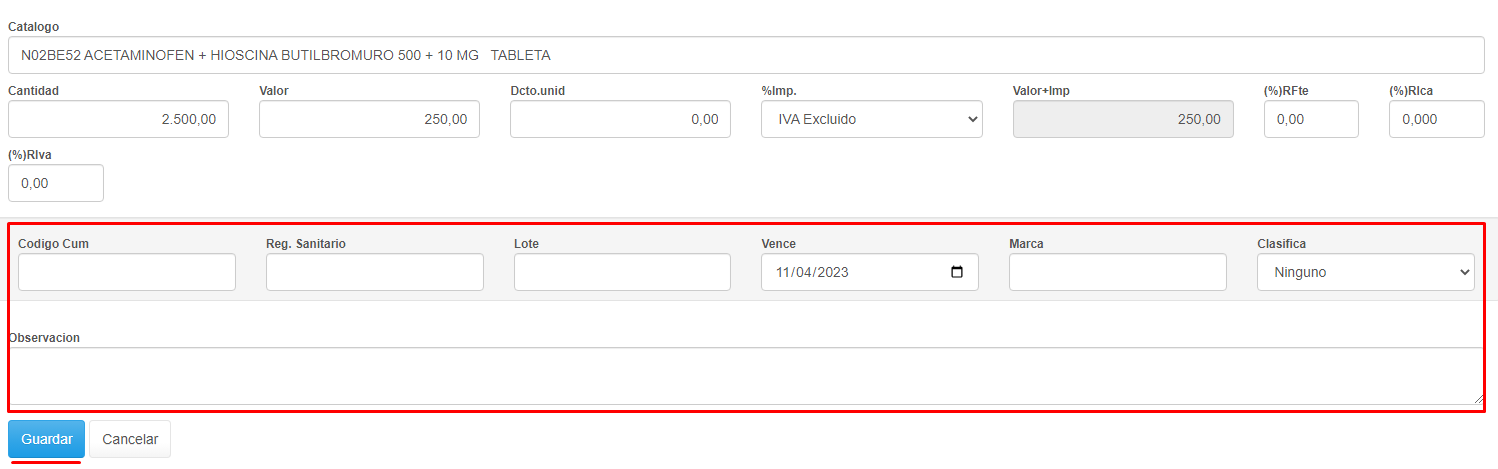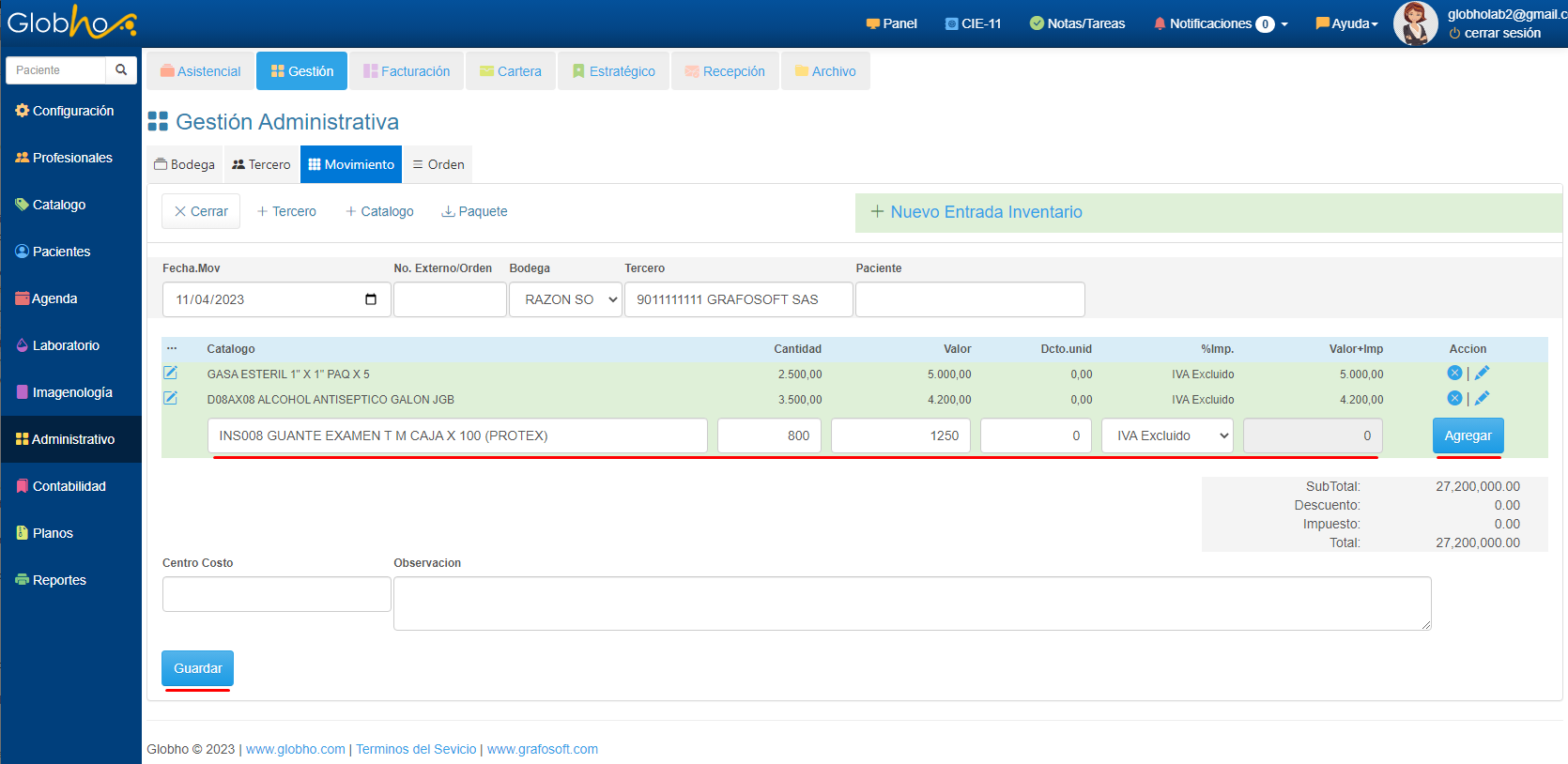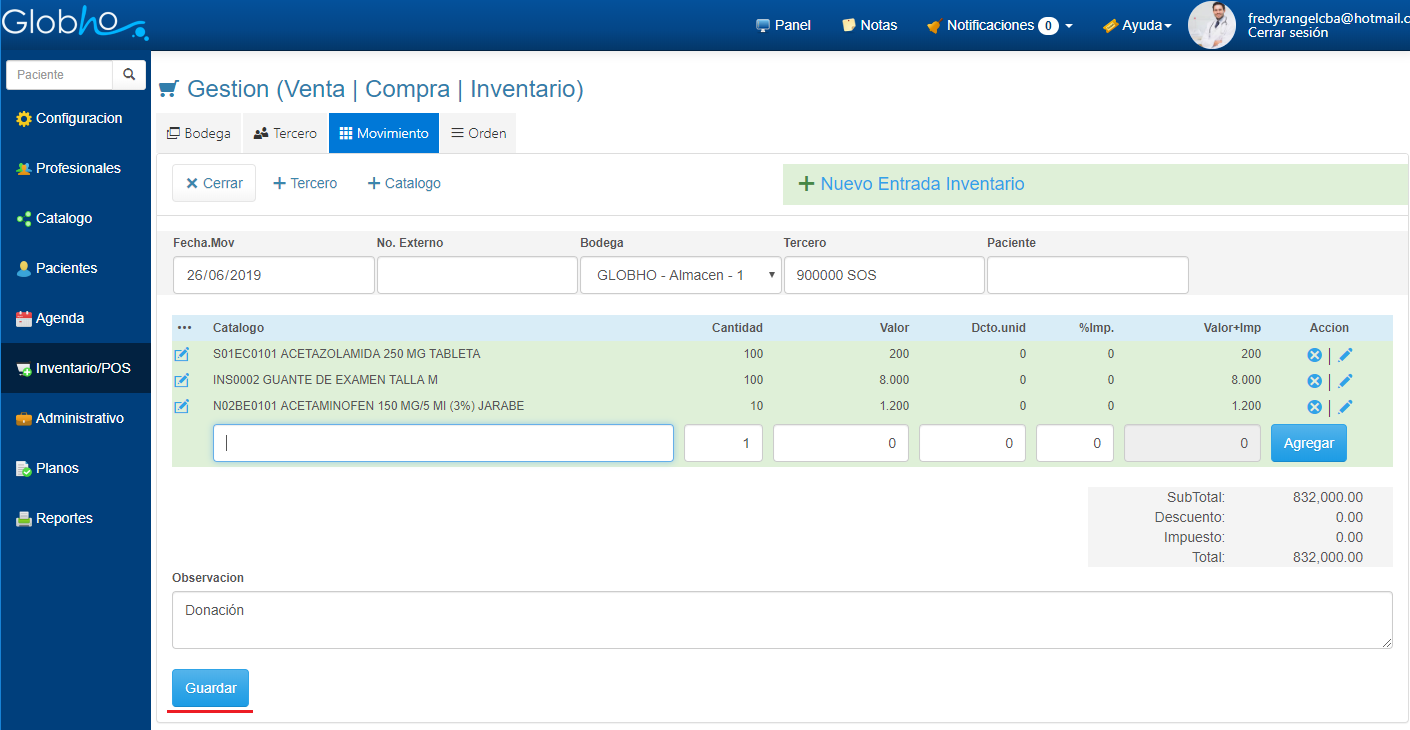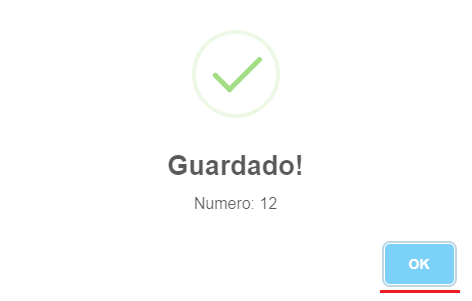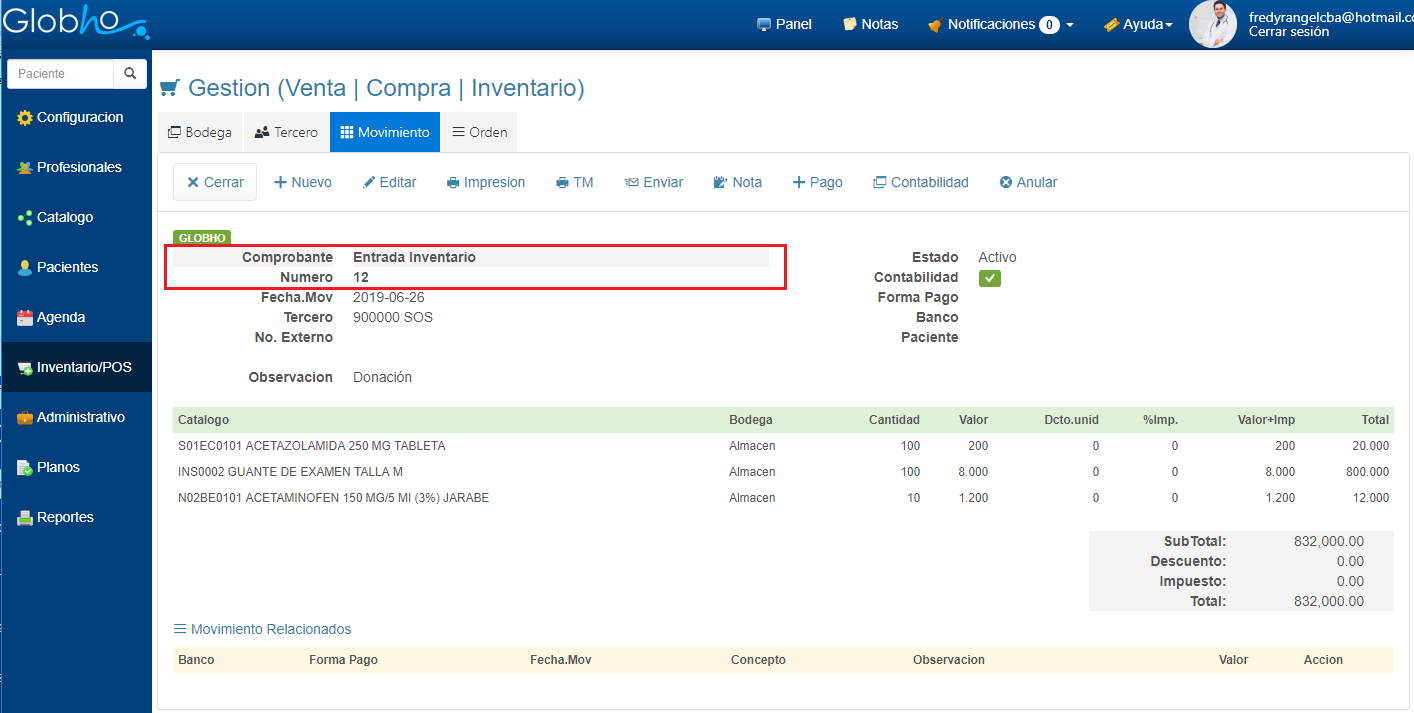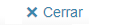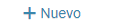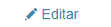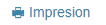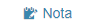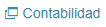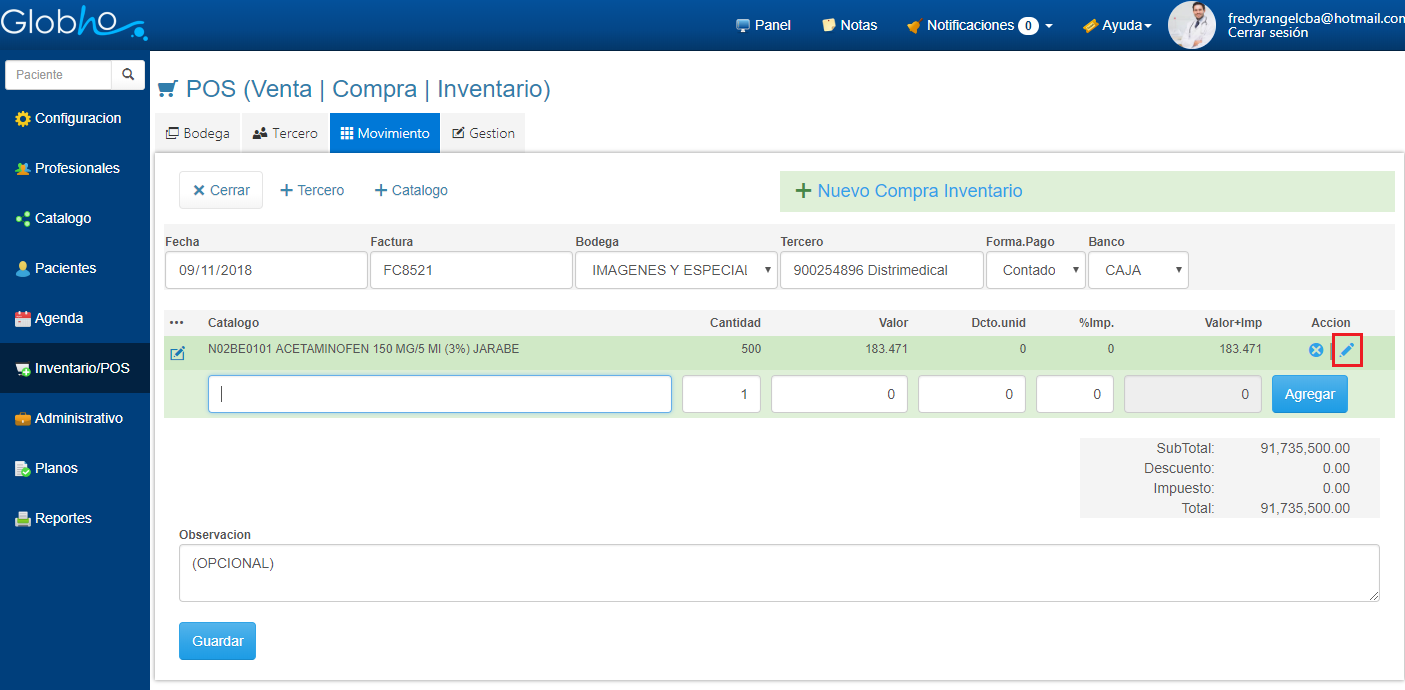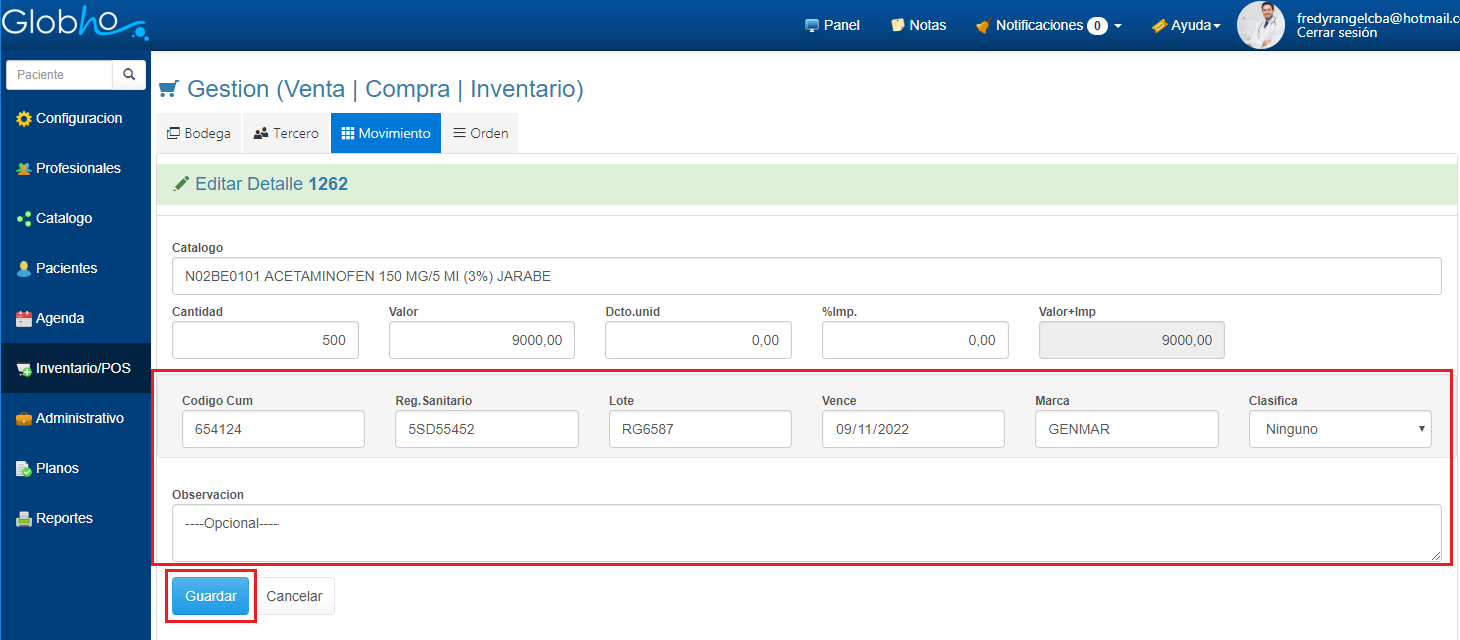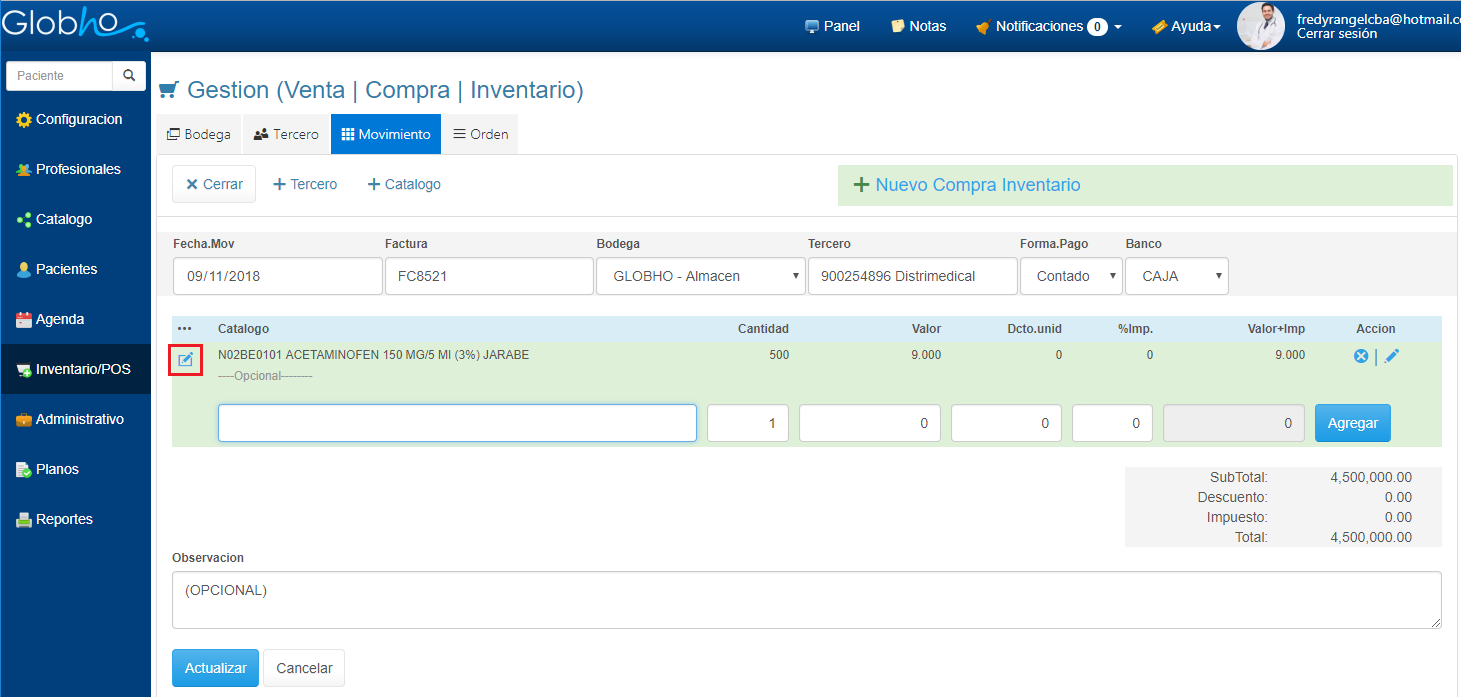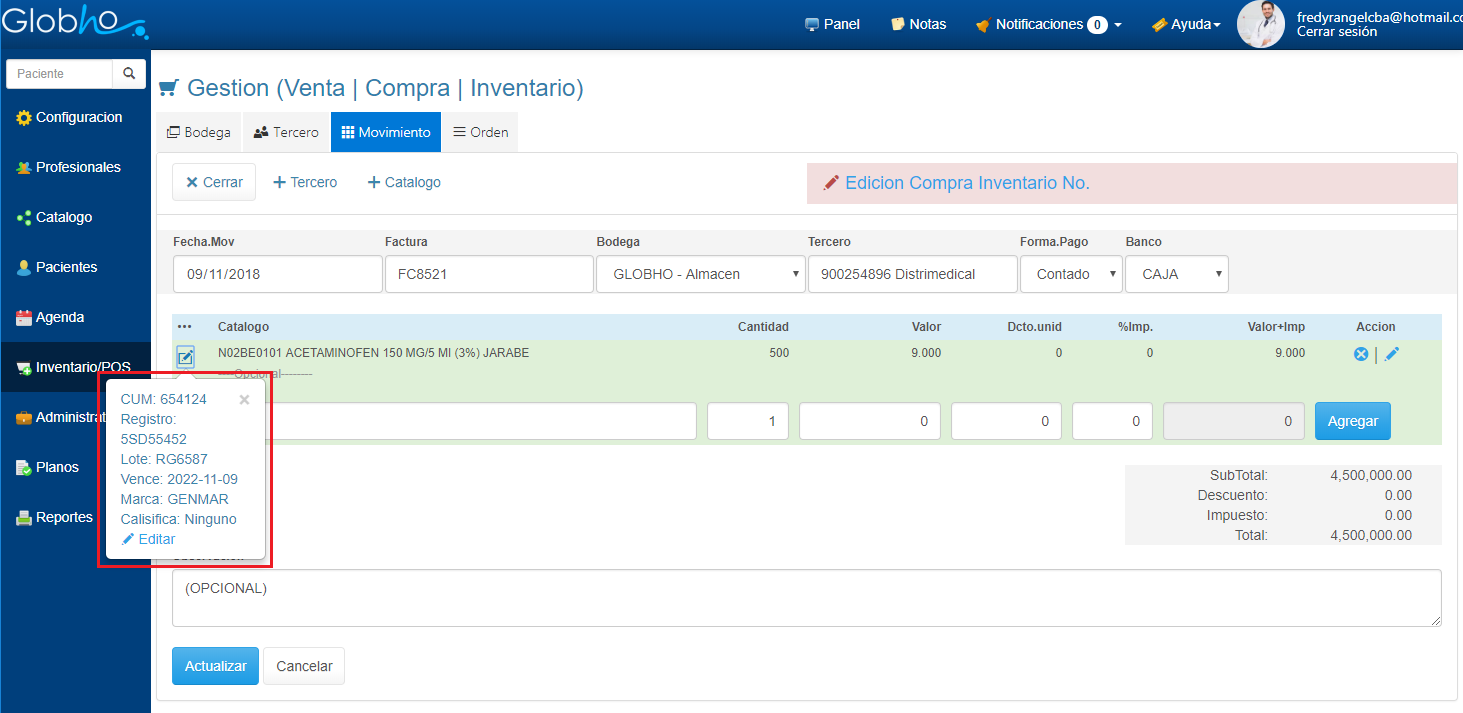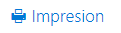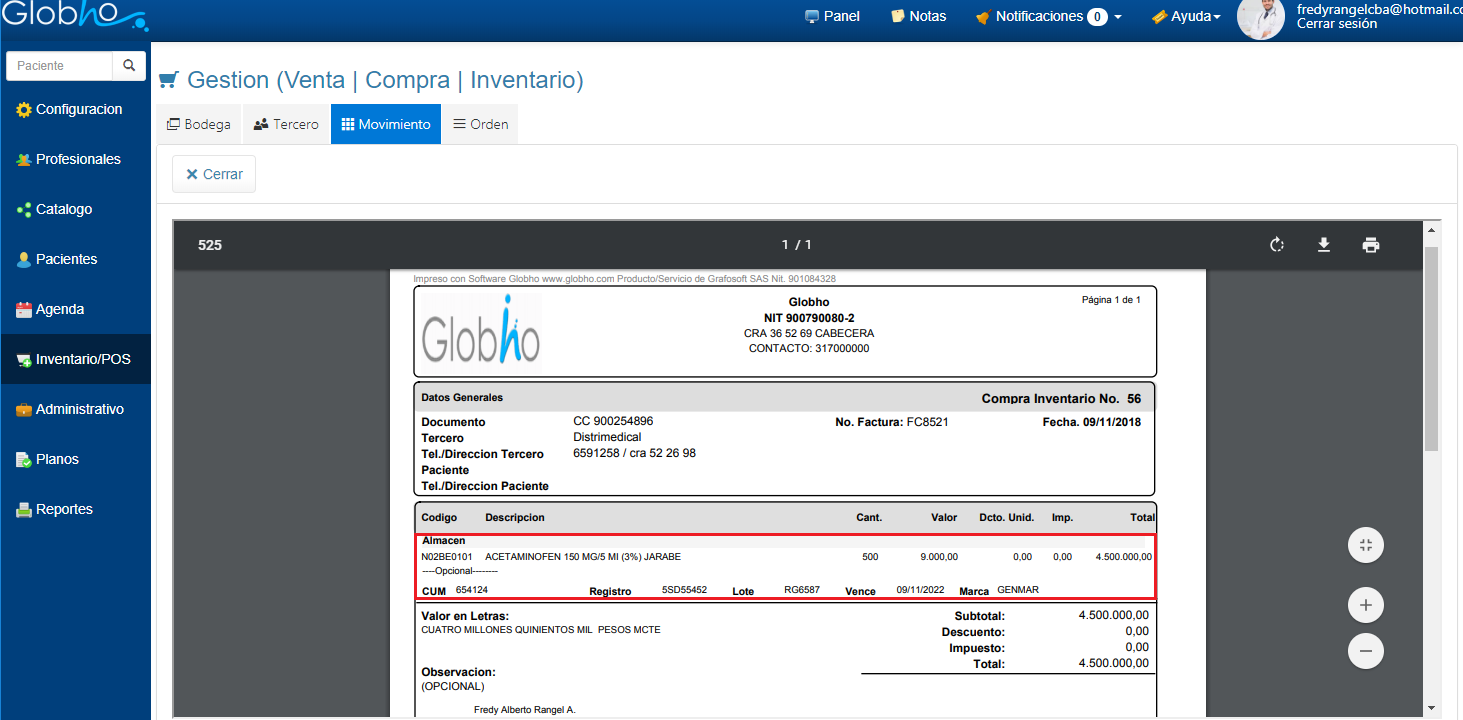|
1. Ingresa a Administrativo en el Menú Principal.
2. En la ruta Gestión - Movimiento, haz clic en el botón Crear Nuevo.
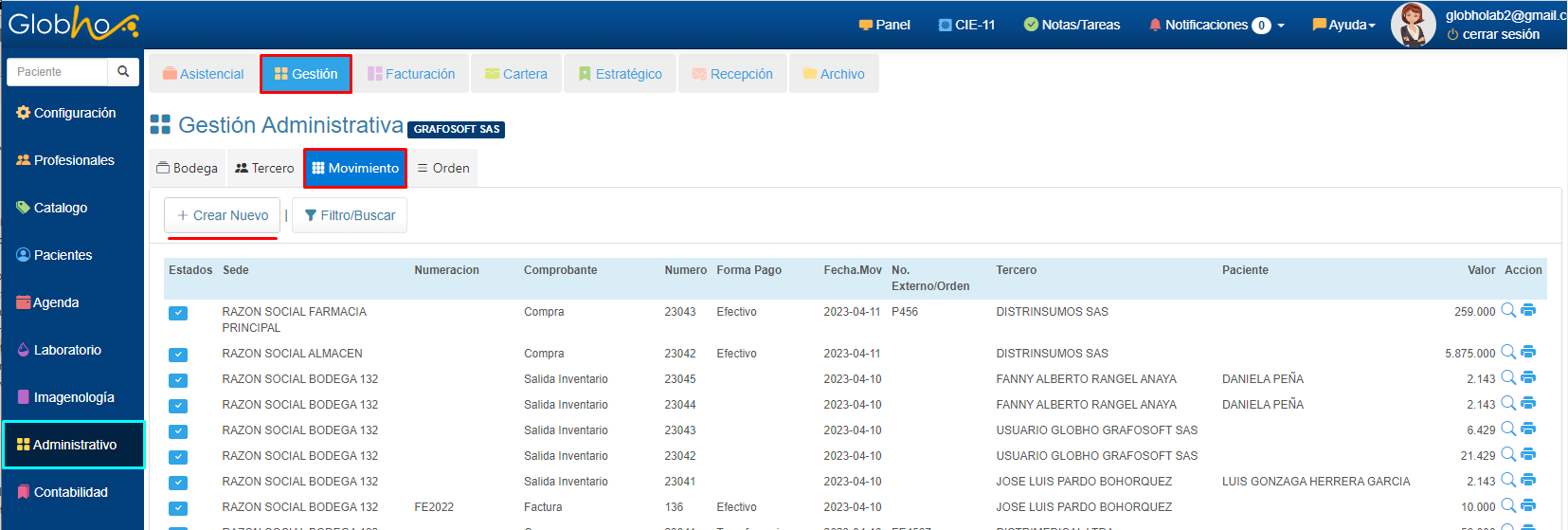
|
Descripción de Acciones e Iconos.
🠪  : Movimiento Contabilizado. : Movimiento Contabilizado.
🠪  : Movimiento Editado. : Movimiento Editado.
🠪  : Movimiento Anulado. : Movimiento Anulado.
🠪 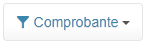 : Filtro por Comprobante. : Filtro por Comprobante.
🠪 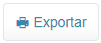 : :
|
3. Haz clic en Entrada Inventario.
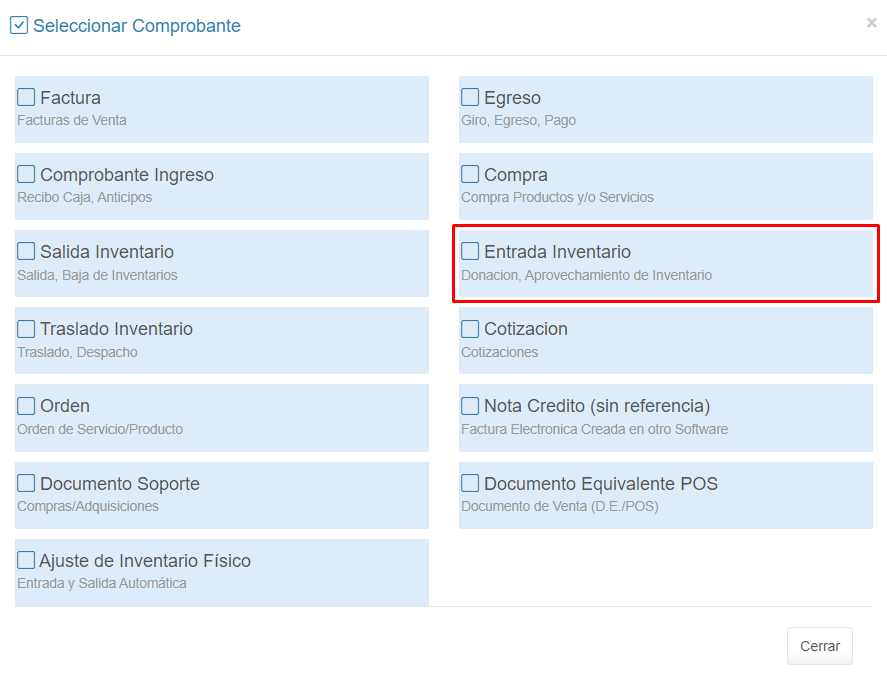
4. Diligencia los datos de la Entrada Inventario.
|
Al diligenciar los campos en el Formulario debes tener claro los siguientes aspectos:
✓ En el campo Tercero selecciona el Proveedor existente en tu lista de Terceros ó haz clic en el botón de acción rápida  para crear uno nuevo sin salir del formulario. para crear uno nuevo sin salir del formulario.
✓ En el campo No.Externo/Orden puede agregar el número de cotización o pedido.
✓ Al seleccionar Dependencia/Bodega estarás indicando el área de tu empresa donde esta ingresando la Compra.
✓ Para ingresar Datos como: DependenciaCódigo Cum, Reg. Sanitario, Lote, Fecha de vencimiento, Marca, Clasificación u observación por cada item, haz clic en el botón en forma de Lápiz al final del registro de cada línea.

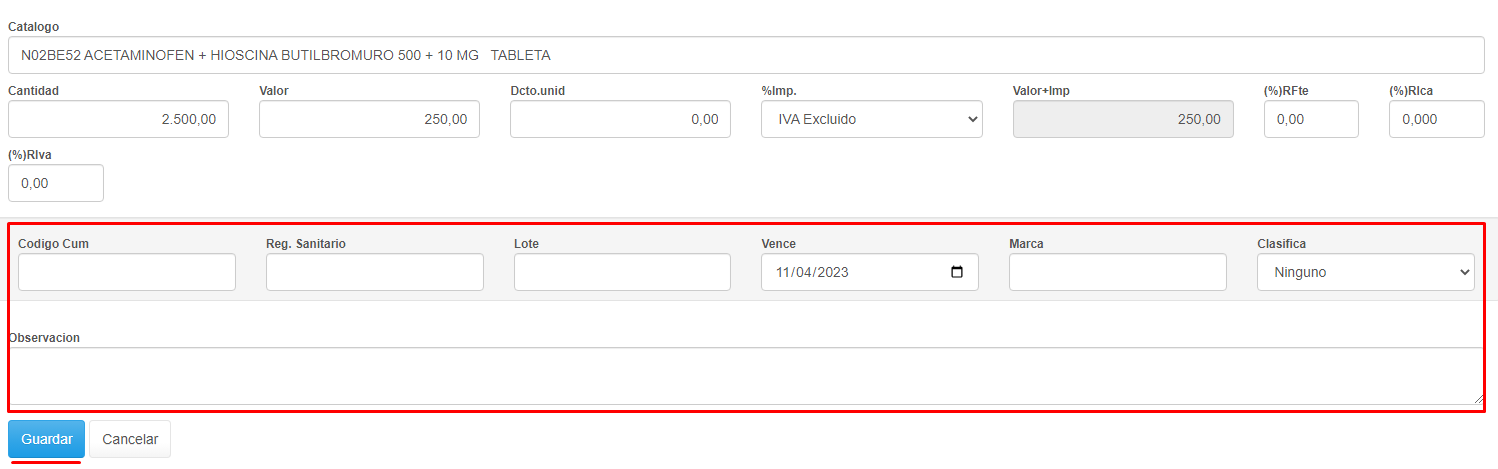
|
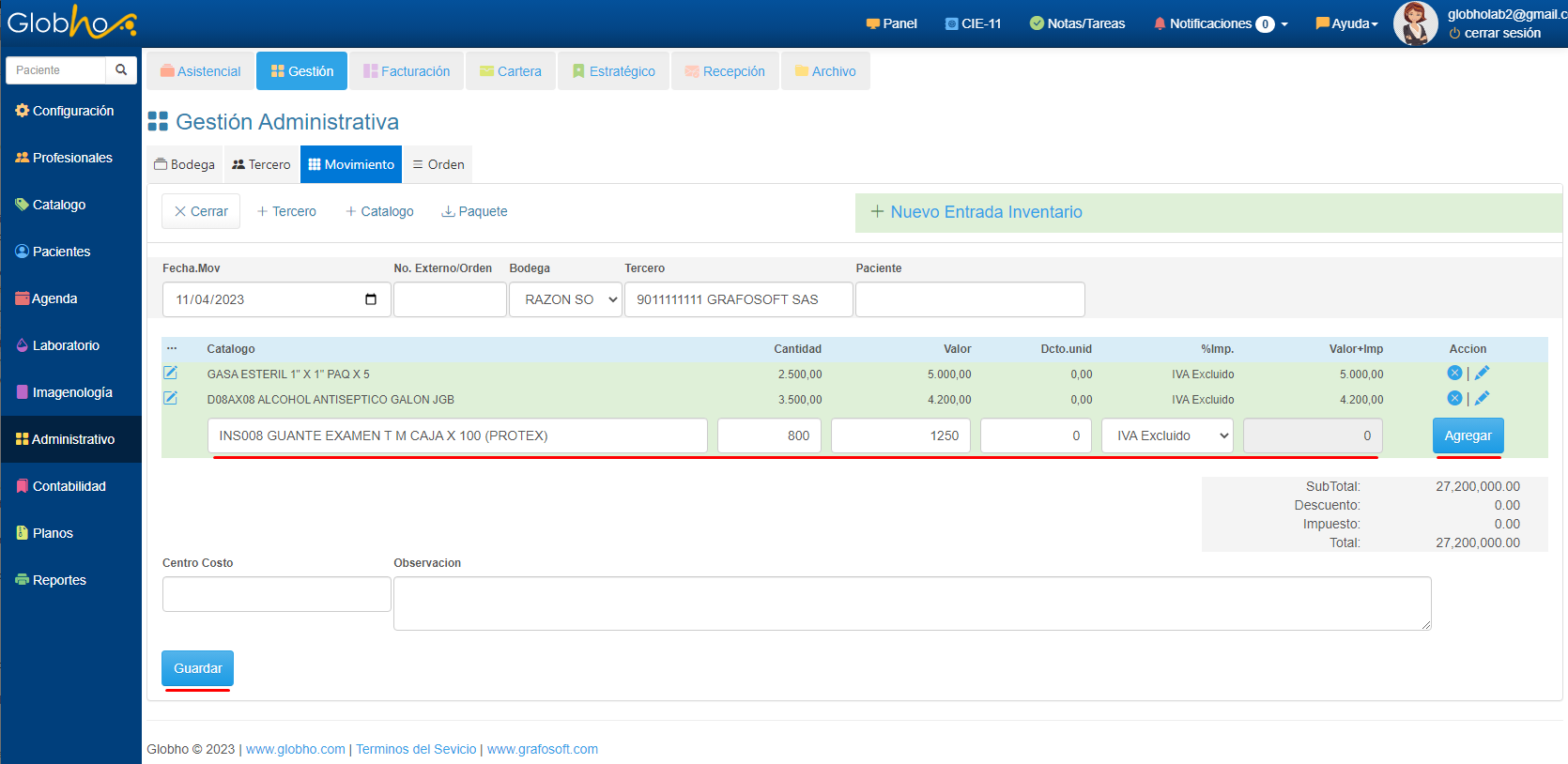
|
Al diligenciar los campos en el Formulario debes tener claro los siguientes aspectos:
✓ Por defecto en el campo Cantidad aparece el número 1, modifícalo por el número requerido de Items.
✓ Debes agregar cada Item uno a uno haciendo clic en el botón Agregar, luego de completar los campos de detalle.
✓ Los campos Cantidad y Costo, Impuesto, Registro Sanitario, Lote y Fecha de Vencimiento son campos opcionales.
|
6. Agrega una Observación (Opcional) y haz clic en el botón Guardar.
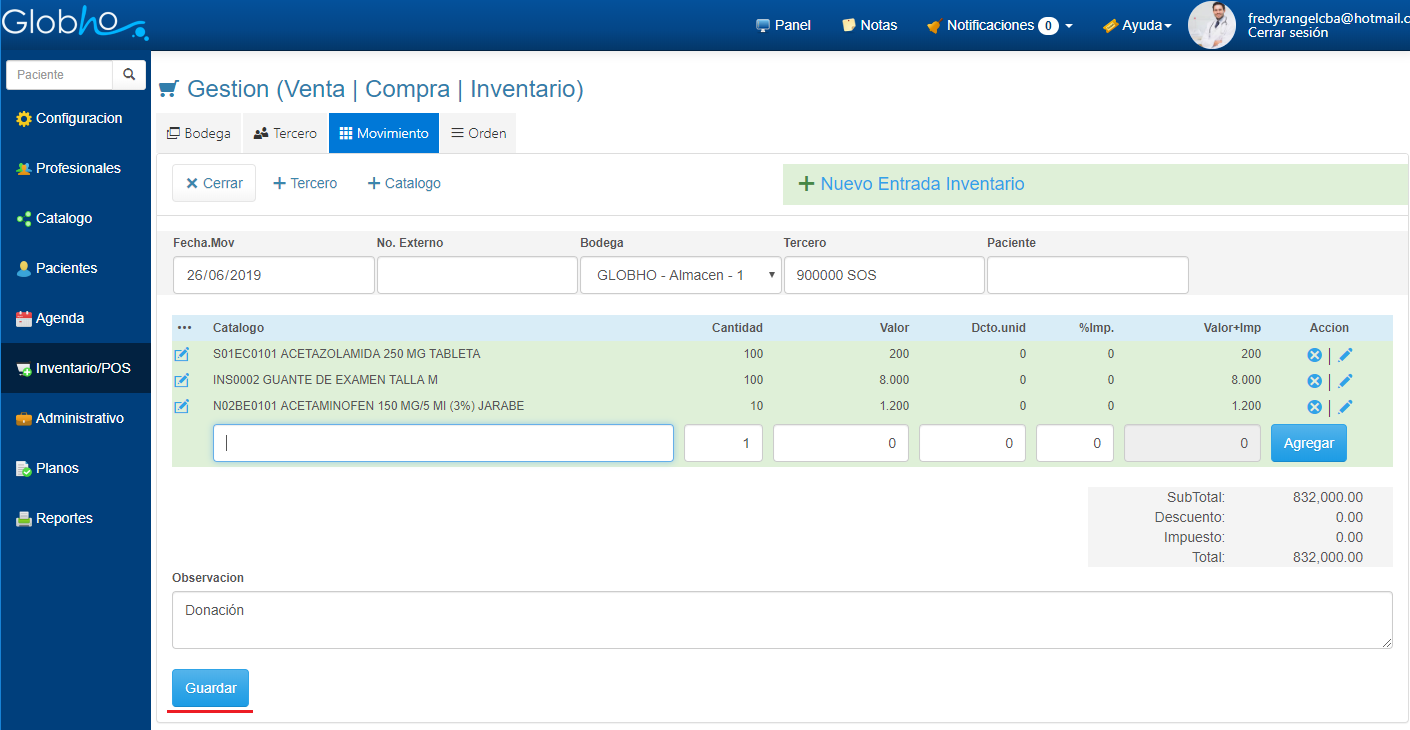
6. Haz clic en OK.
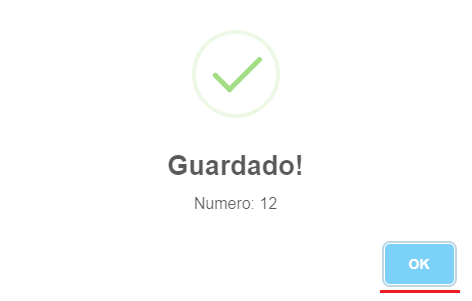
Tu comprobante de Entrada Inventario se visualiza de la siguiente manera:
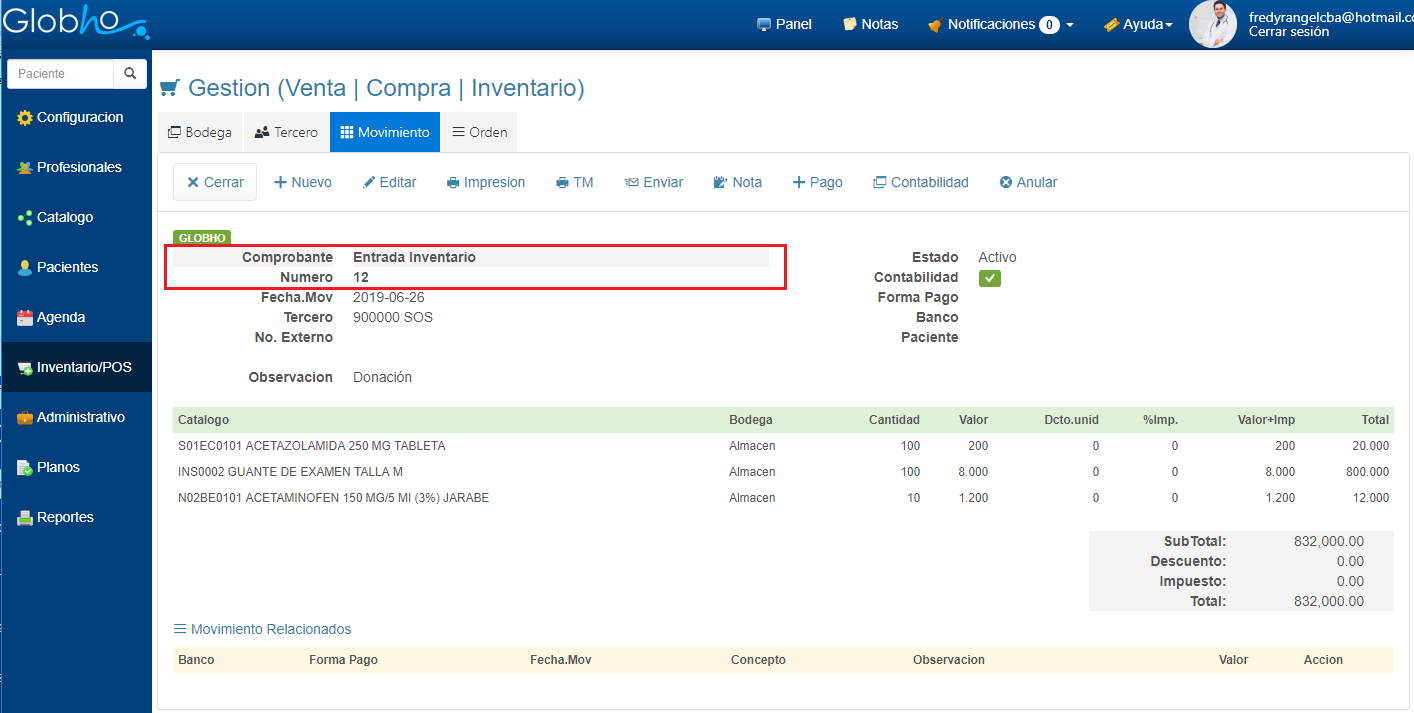
|
Descripción de Acciones e Iconos.
🠪 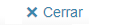 : Salir del Comprobante. : Salir del Comprobante.
🠪 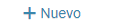 : Generar Nuevo Comprobante sin Salir de la Ventana Actual. : Generar Nuevo Comprobante sin Salir de la Ventana Actual.
🠪 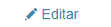 : Editar Comprobante. : Editar Comprobante.
🠪 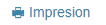 : Imprimir Comprobante. : Imprimir Comprobante.
🠪  : Imprimir Comprobante por medio de Impresora Termica. : Imprimir Comprobante por medio de Impresora Termica.
🠪 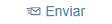 : Enviar Comprobante por Correo Electrónico. : Enviar Comprobante por Correo Electrónico.
🠪 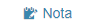 : Agregar Nota a Comprobante. : Agregar Nota a Comprobante.
🠪 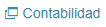 : Movimiento Contabilizado. : Movimiento Contabilizado.
🠪  : Anular Comprobante. : Anular Comprobante.
|
|

Sí requieres registrar Código Cum, Registro Sanitario, Lote, Fecha de Vencimiento, Marca, Clasificación de Riesgo y Comentarios o Notas en el campo de Observaciones.
1. Al agregar el Producto, Haz clic sobre el botón en forma de Lápiz.
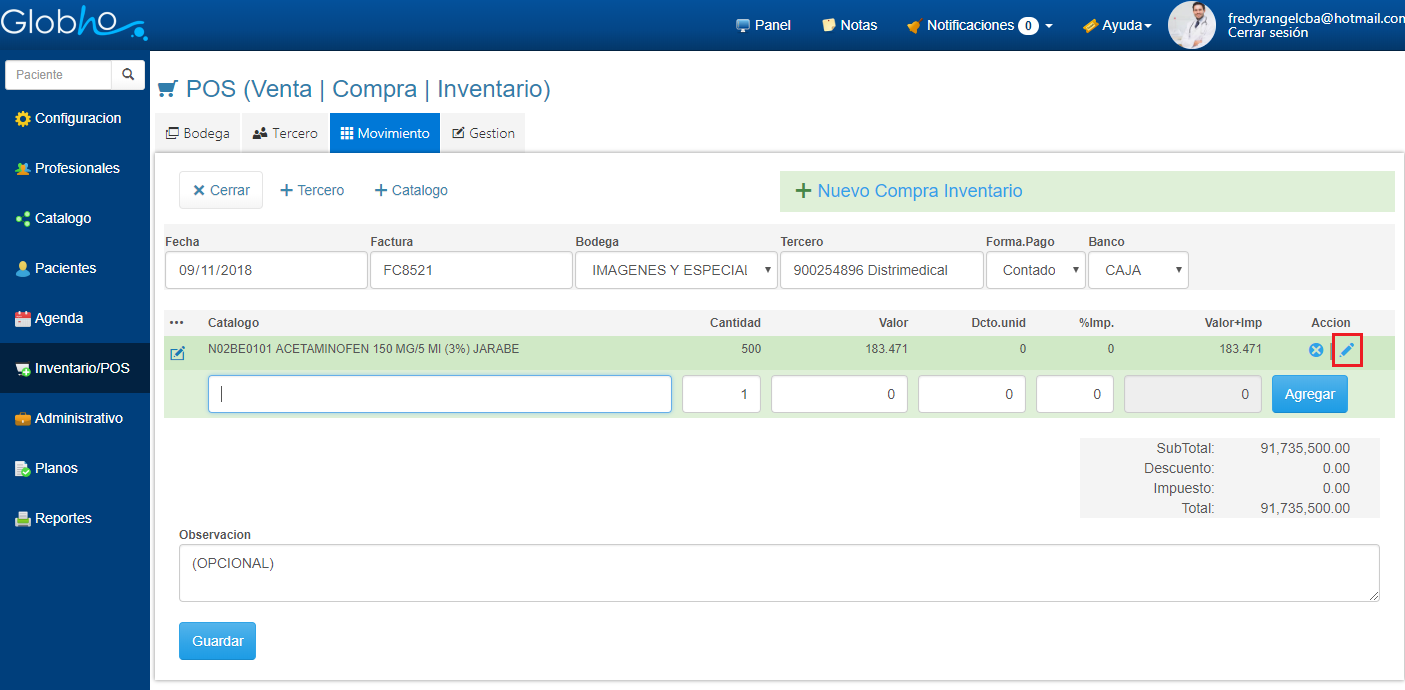
2. Diligencia los Campos respectivos y haz clic en el botón Guardar.
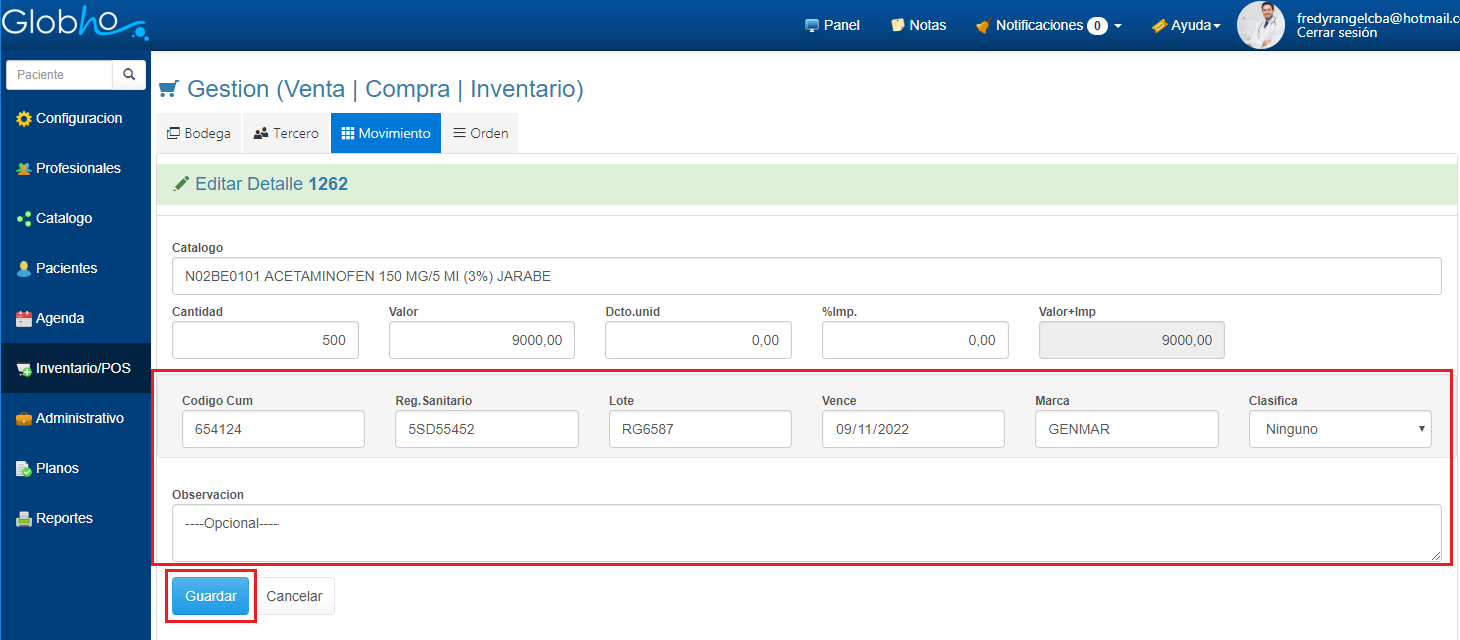
Sí deseas Confirmar el Registro de los datos, haz clic en el icono de verificación que se muestra en la imagen.
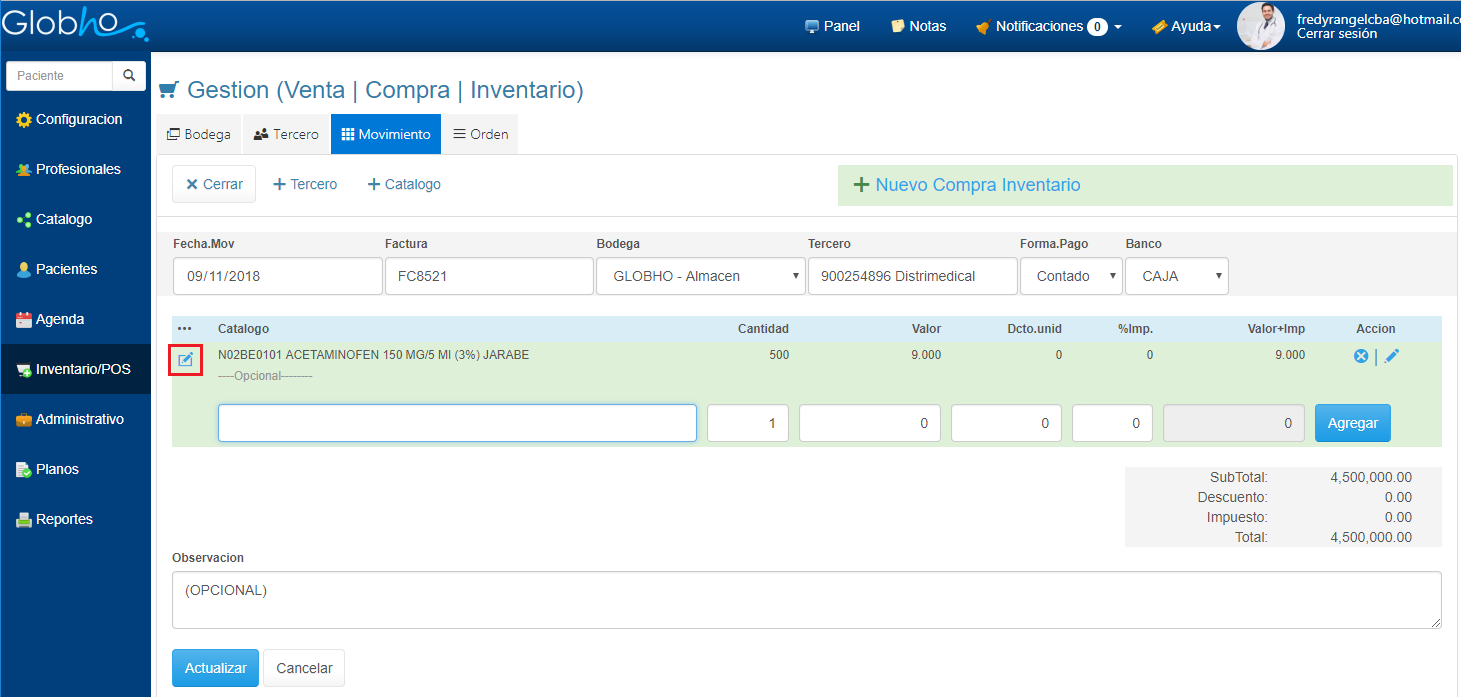
Se visualizan los datos de la siguiente manera y tienes la opcion de Editar, haciendo clic en el botón respectivo.
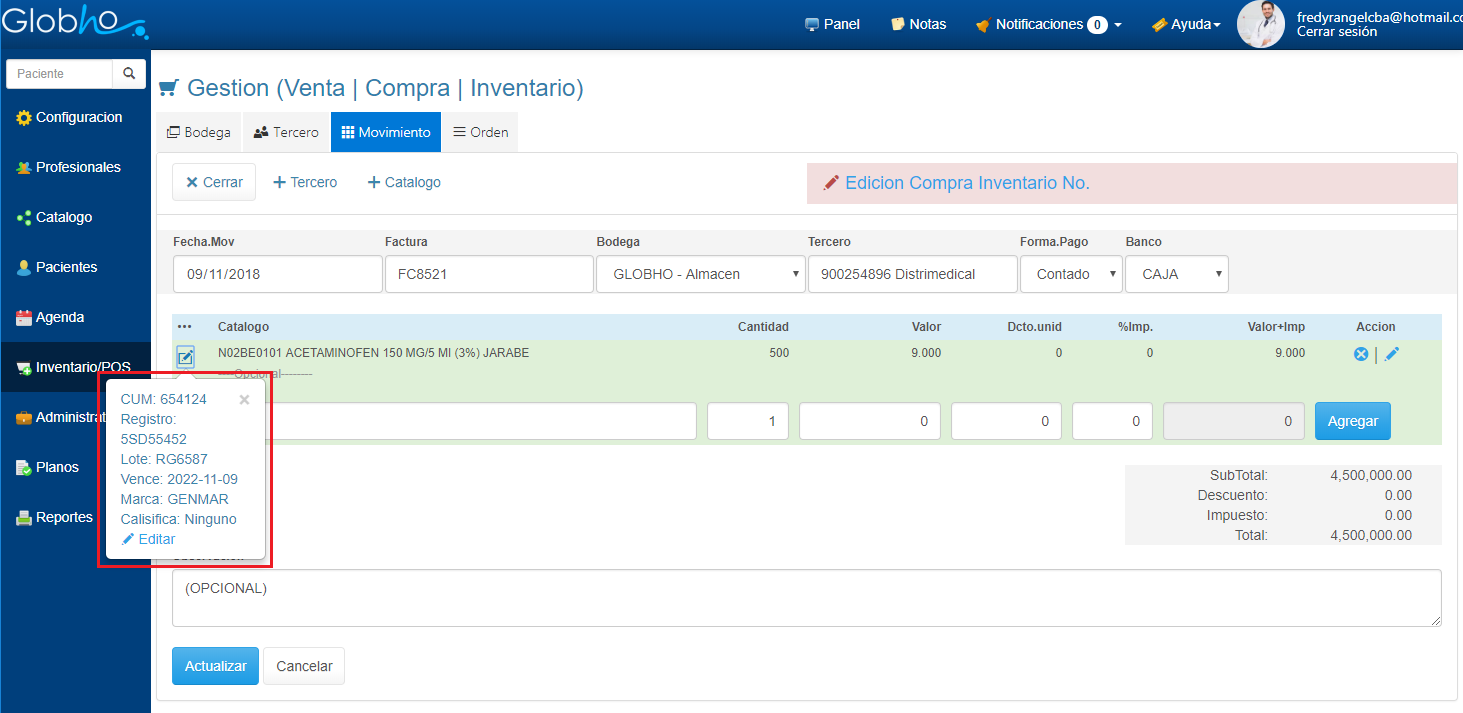
Los datos de Registro Sanitario, Lote y Fecha de Vencimiento, se visualizan también en la Impresión del Comprante, para este proceso haz clic en 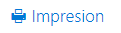 . .
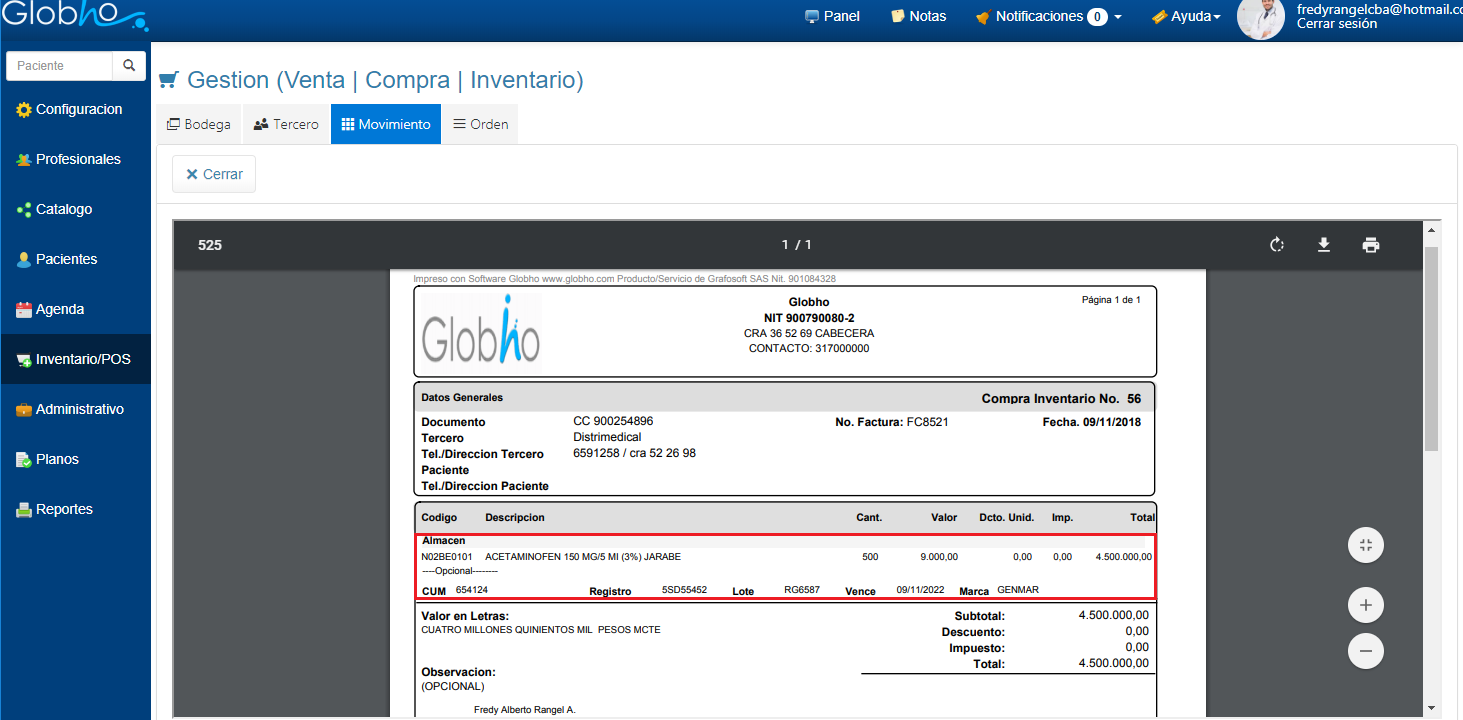
|
|