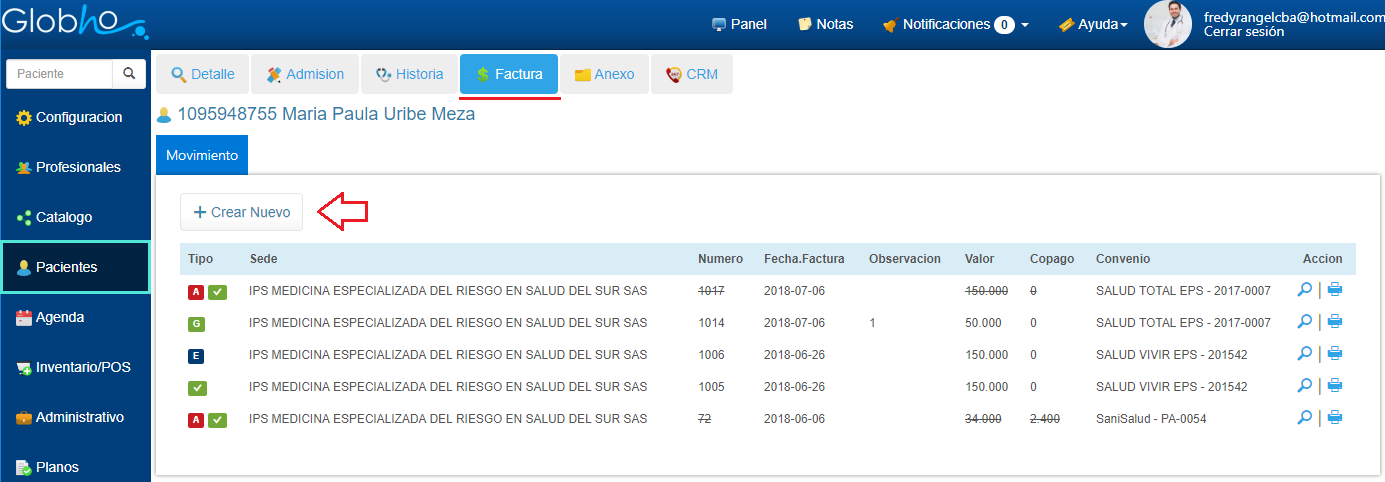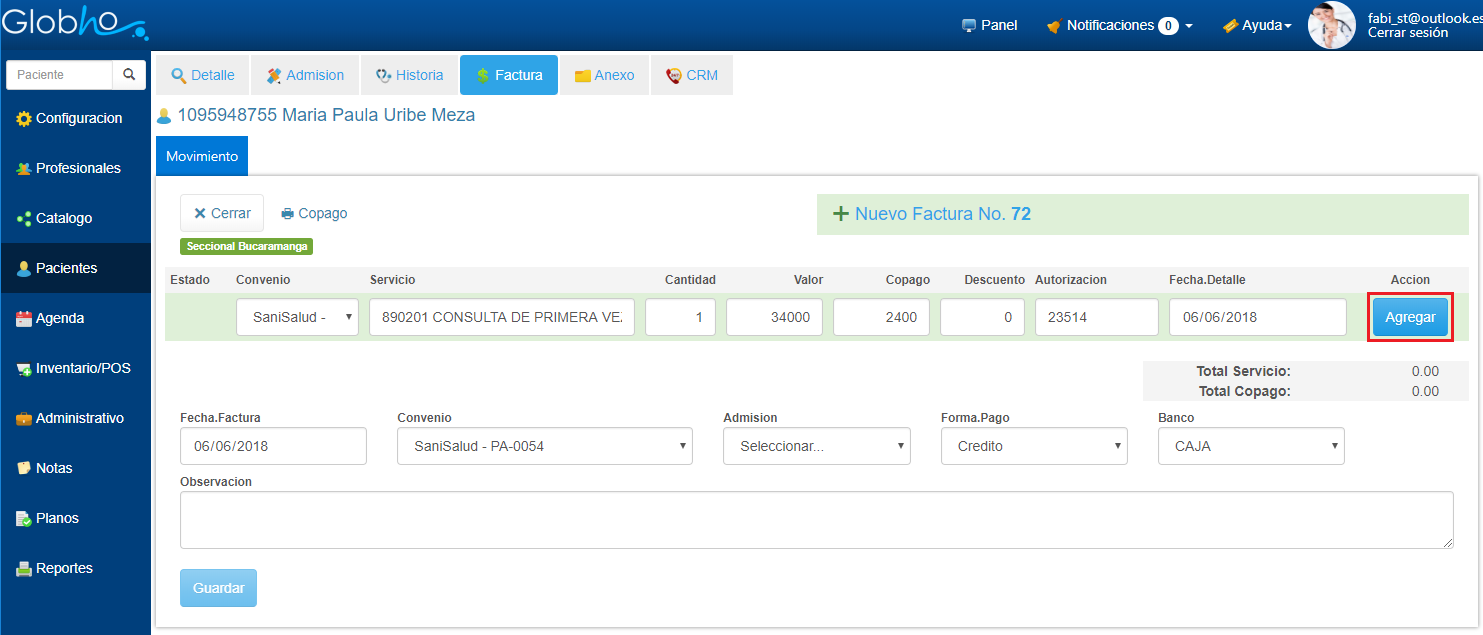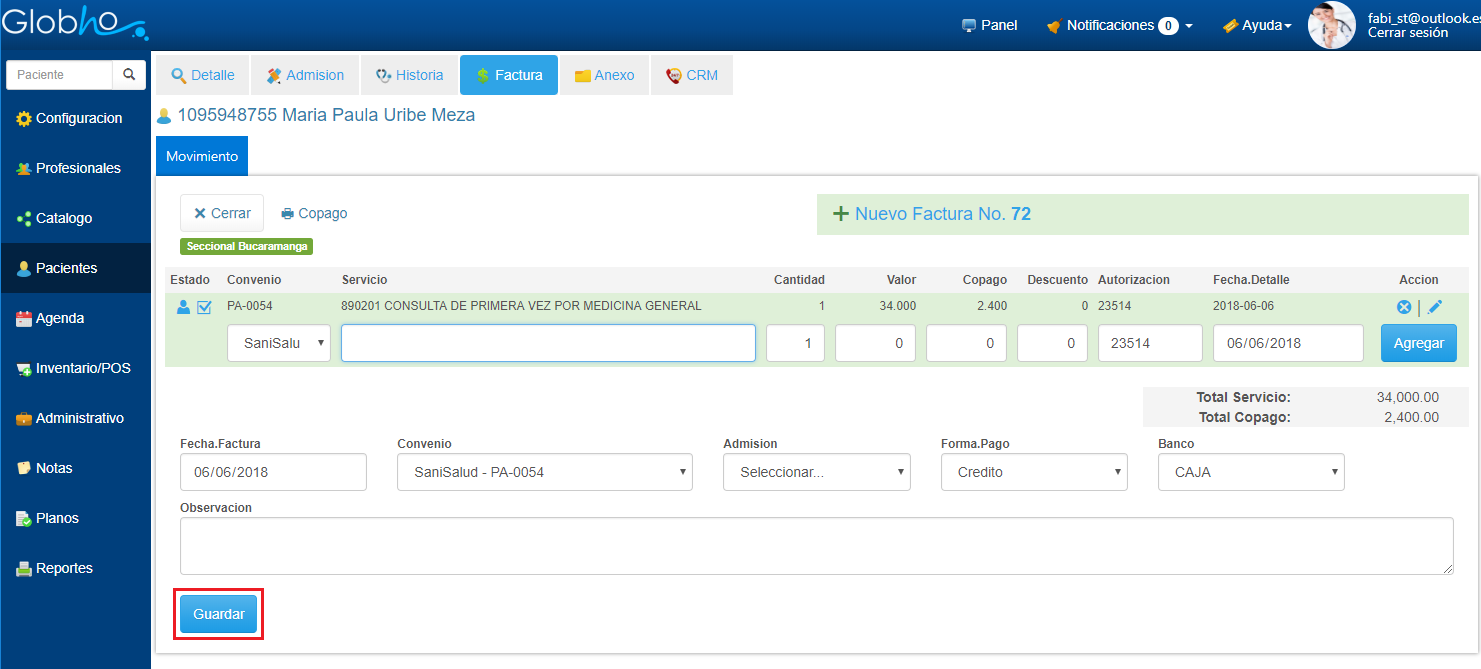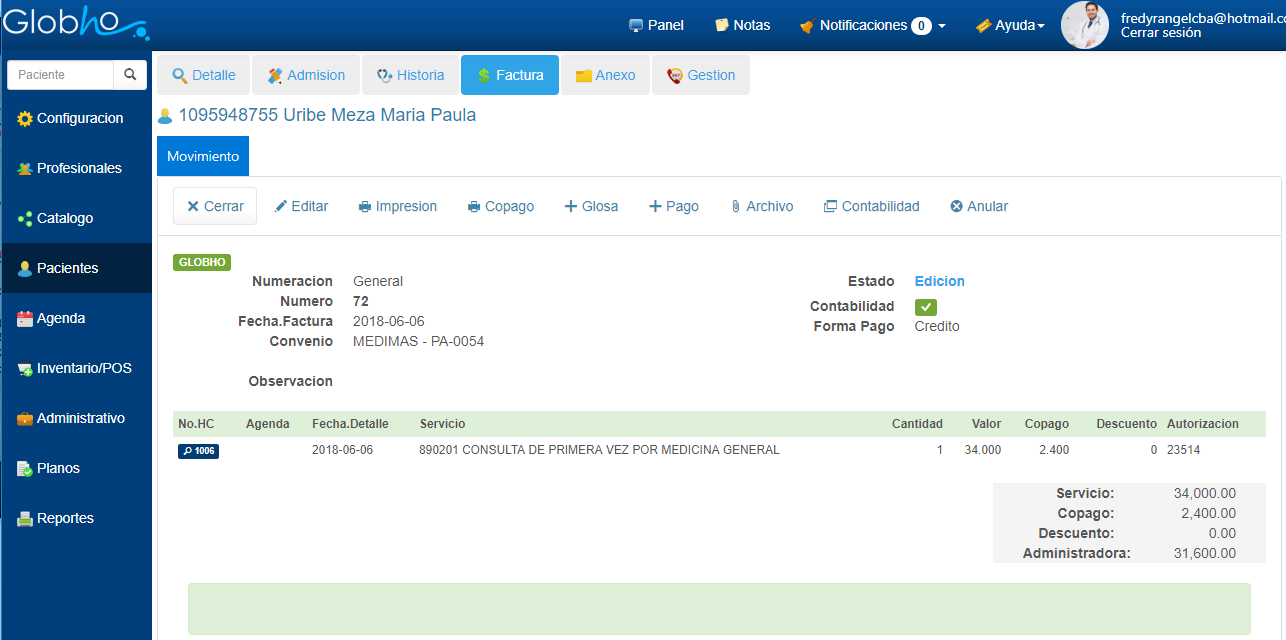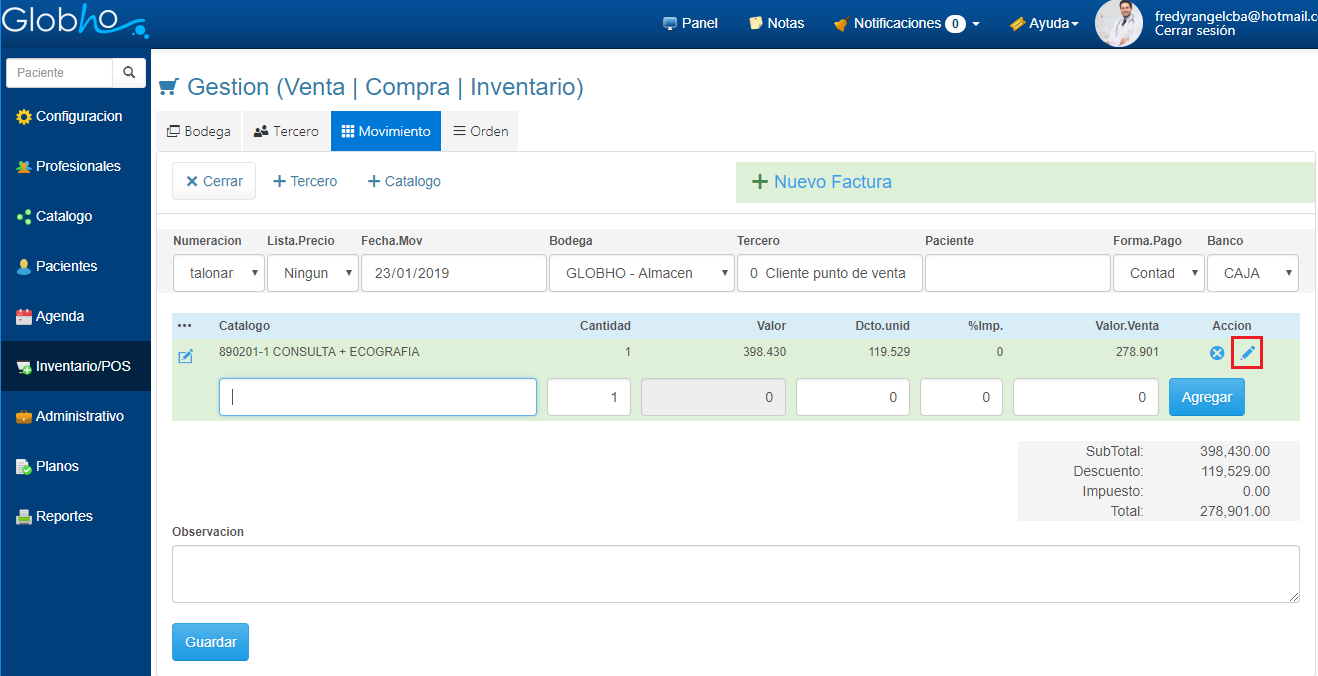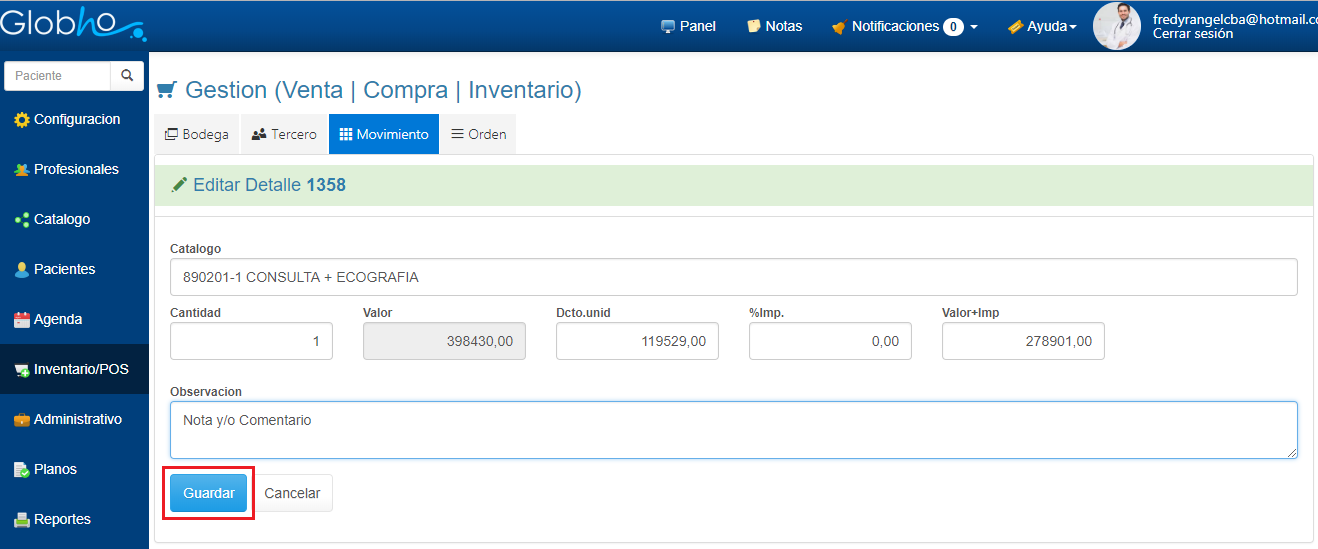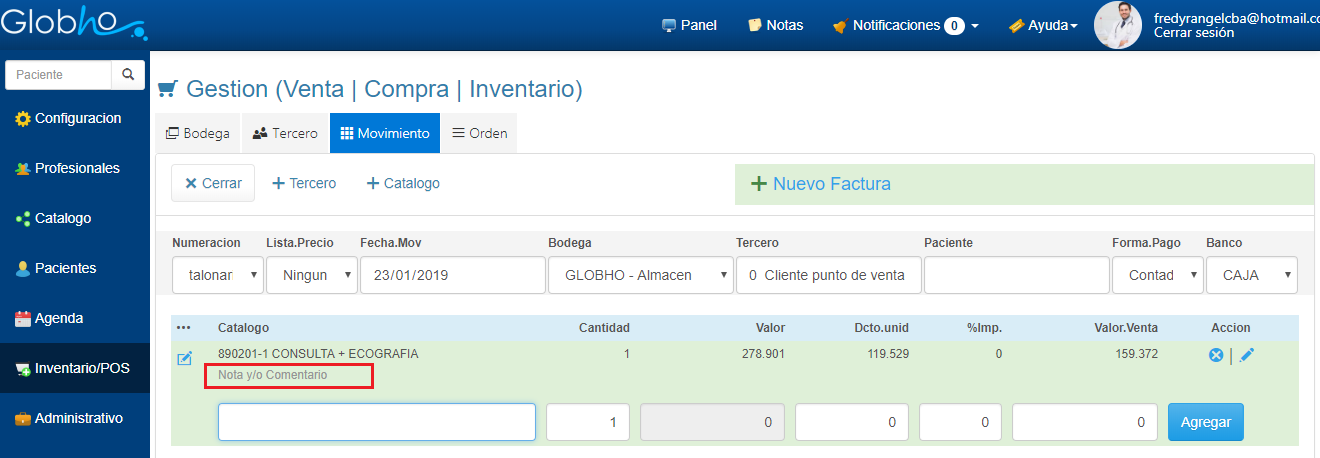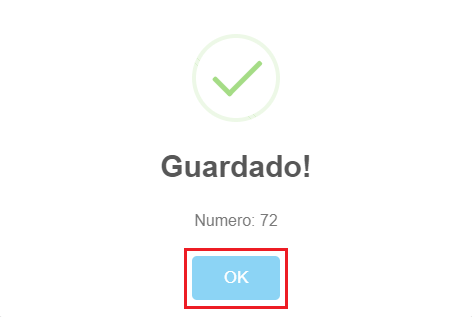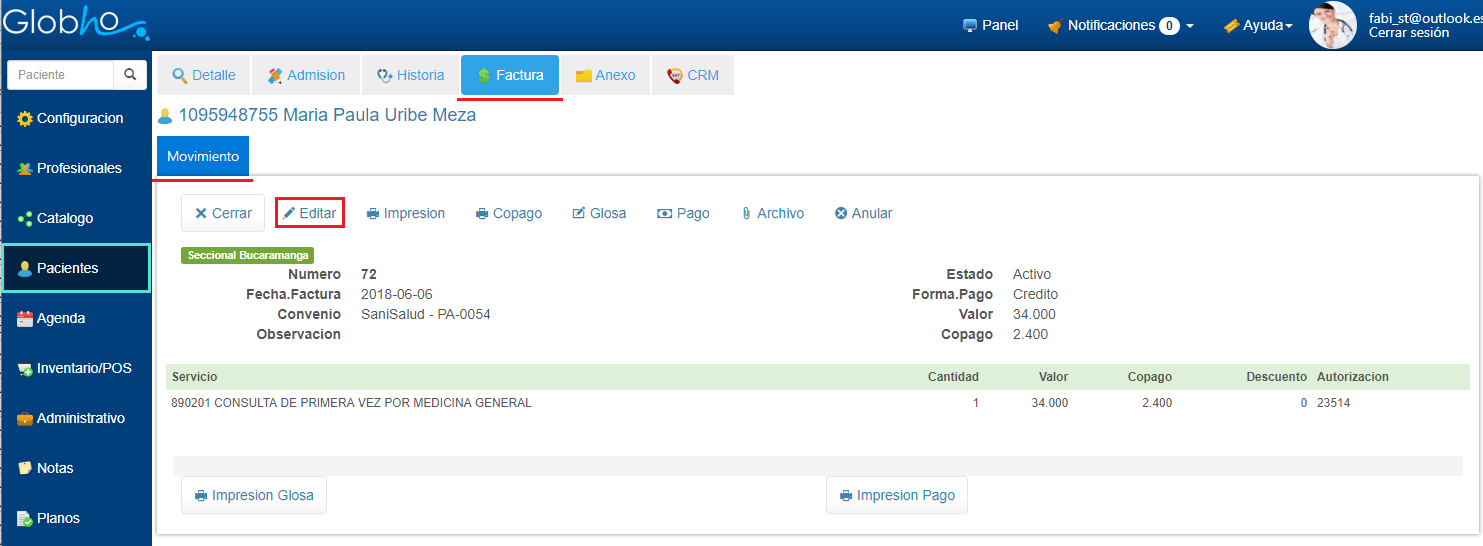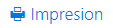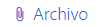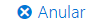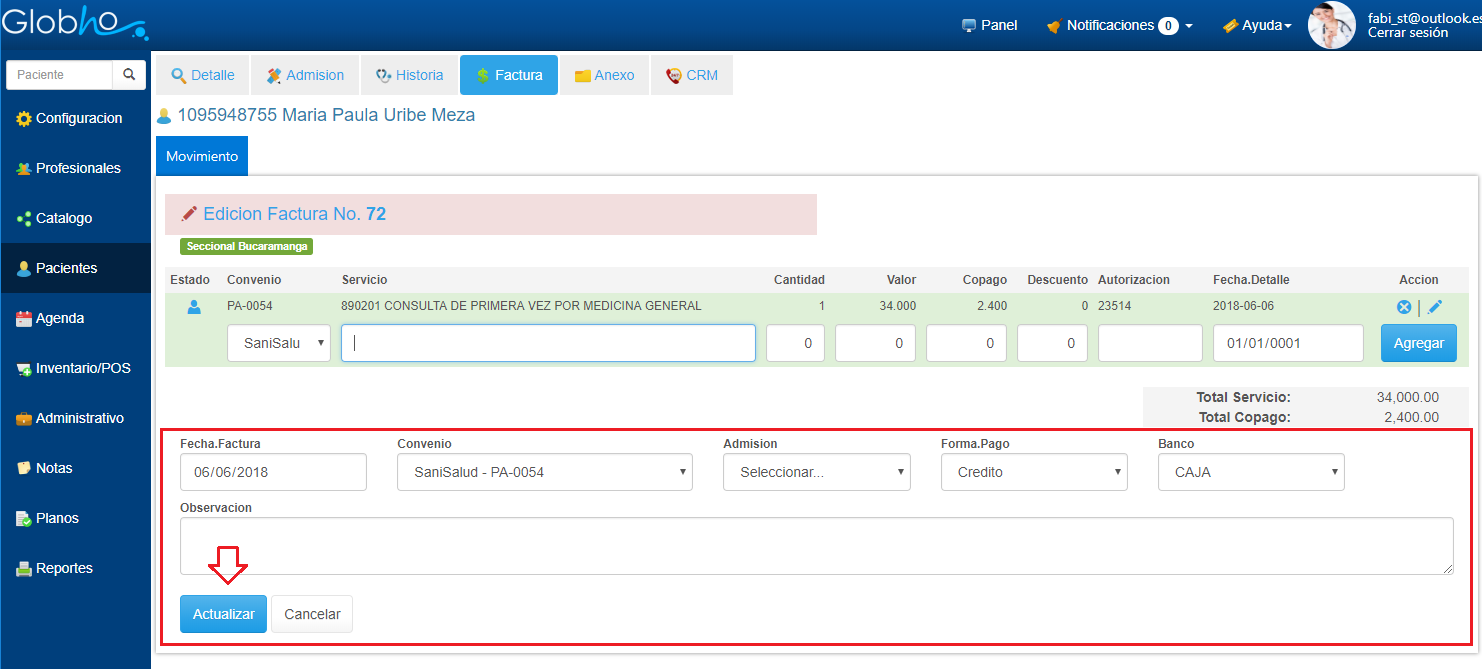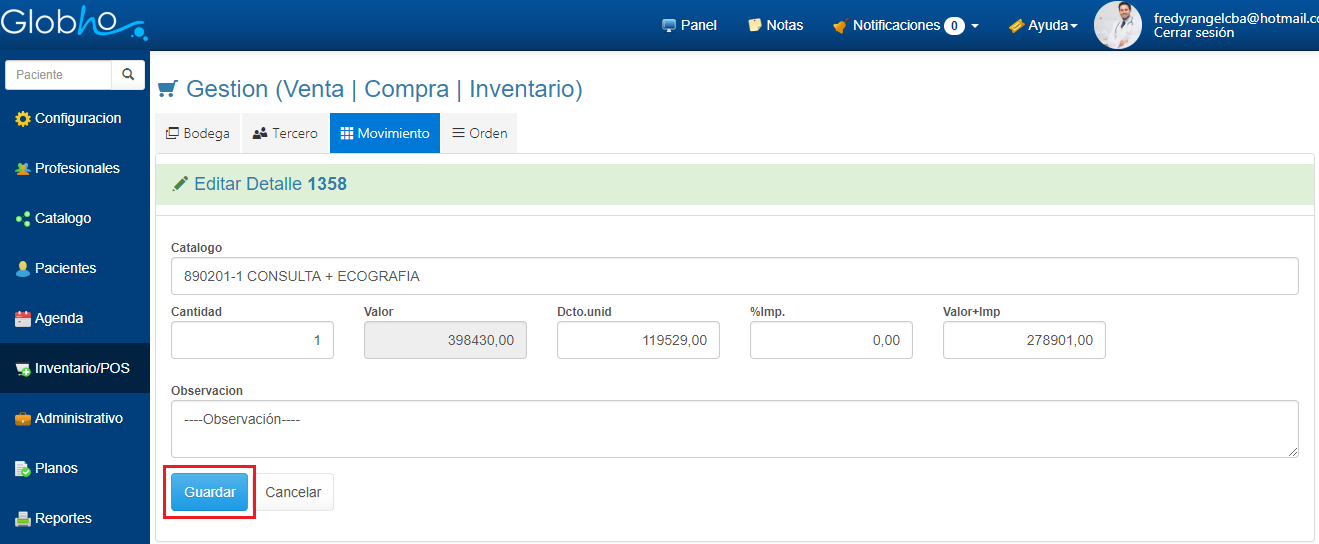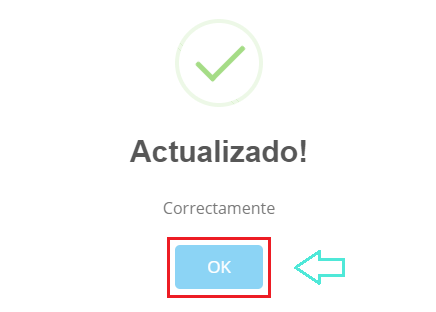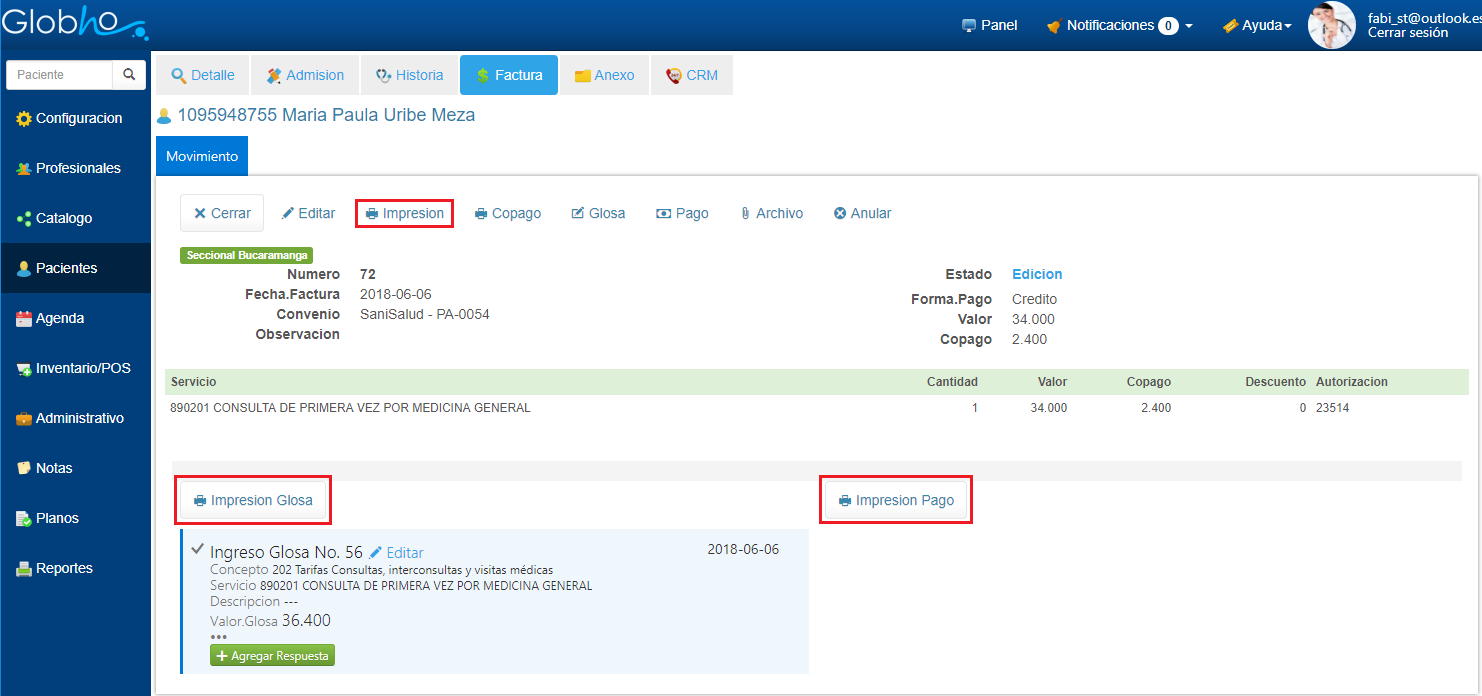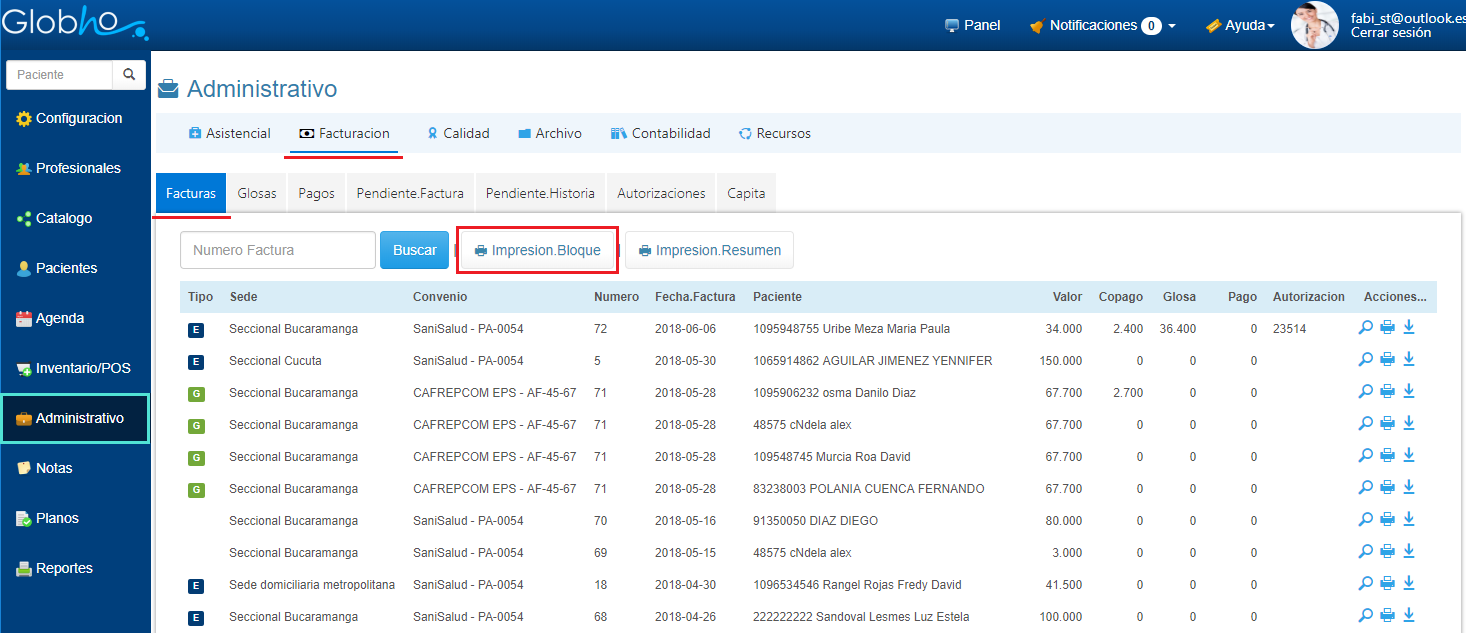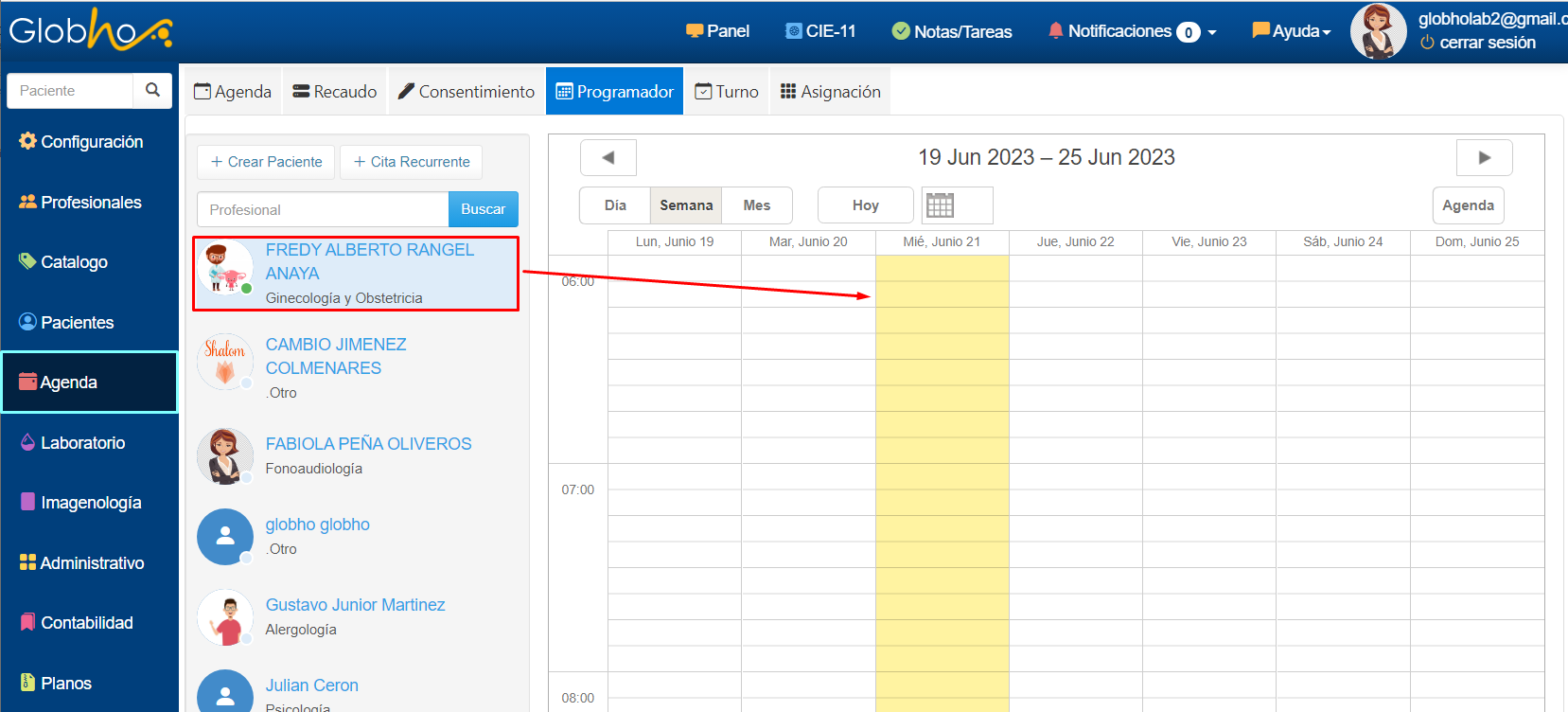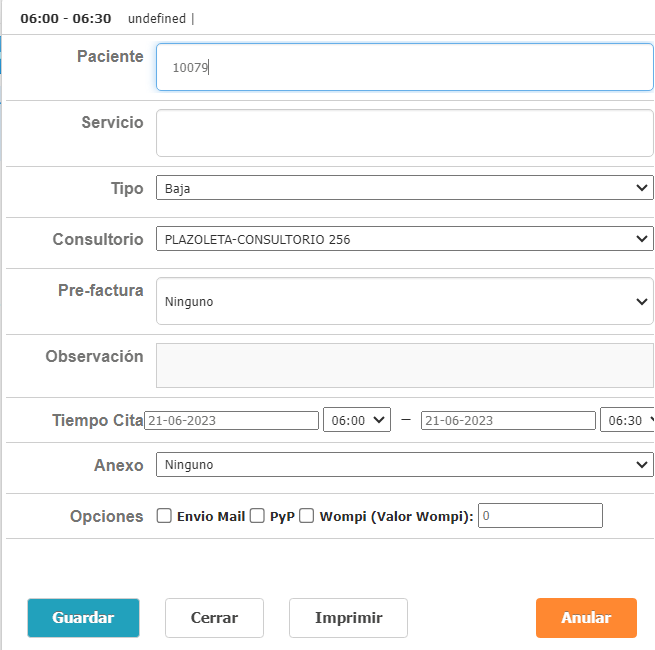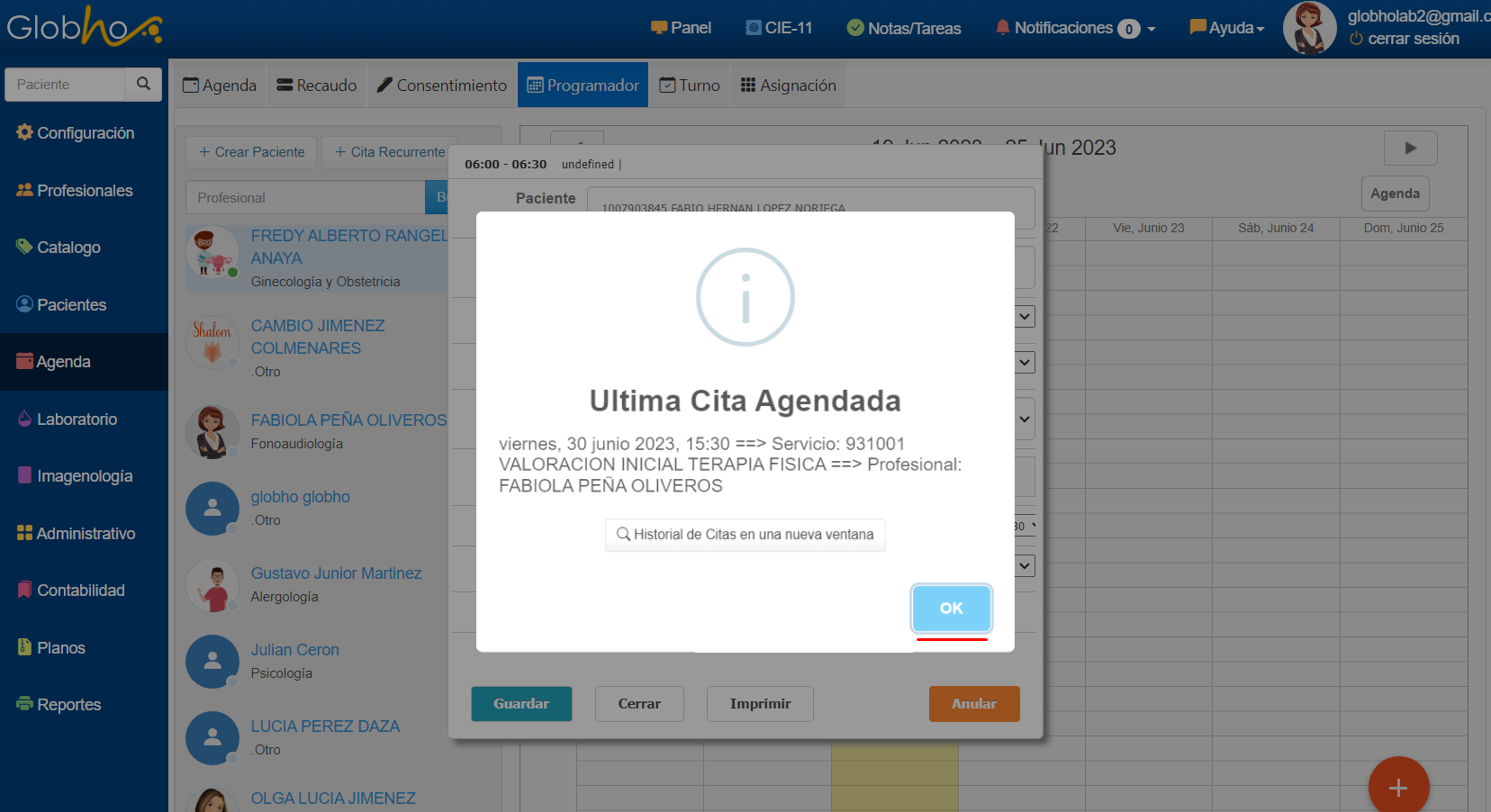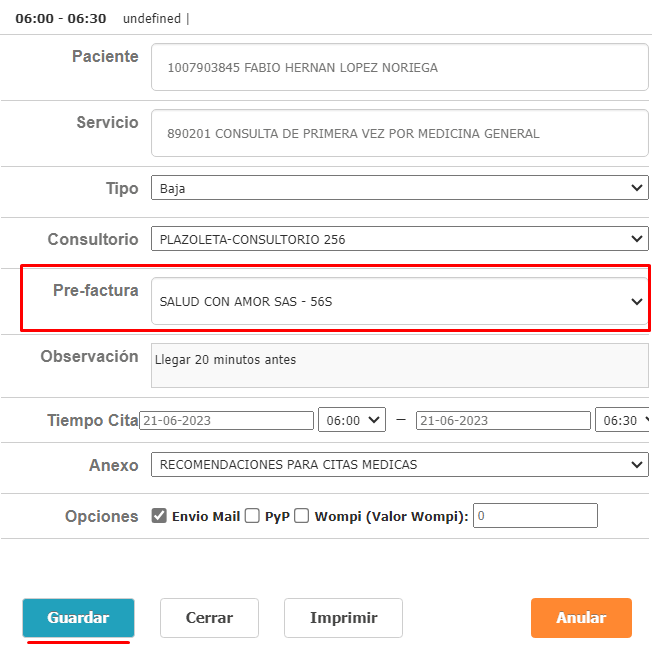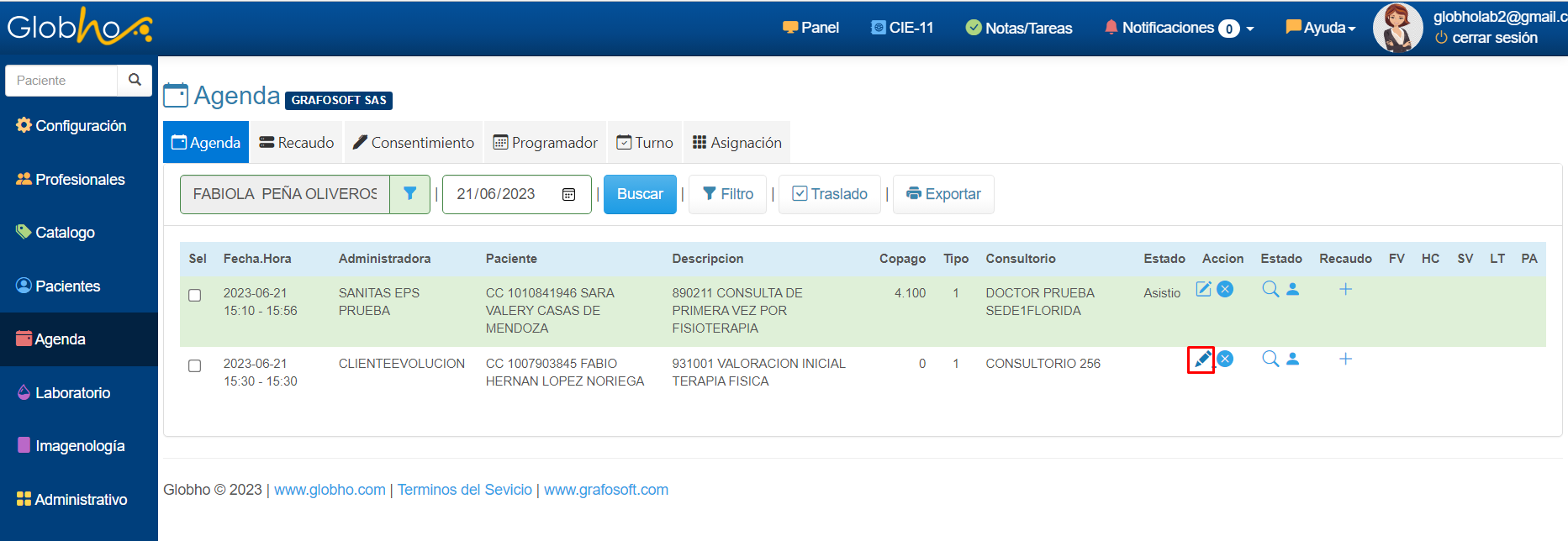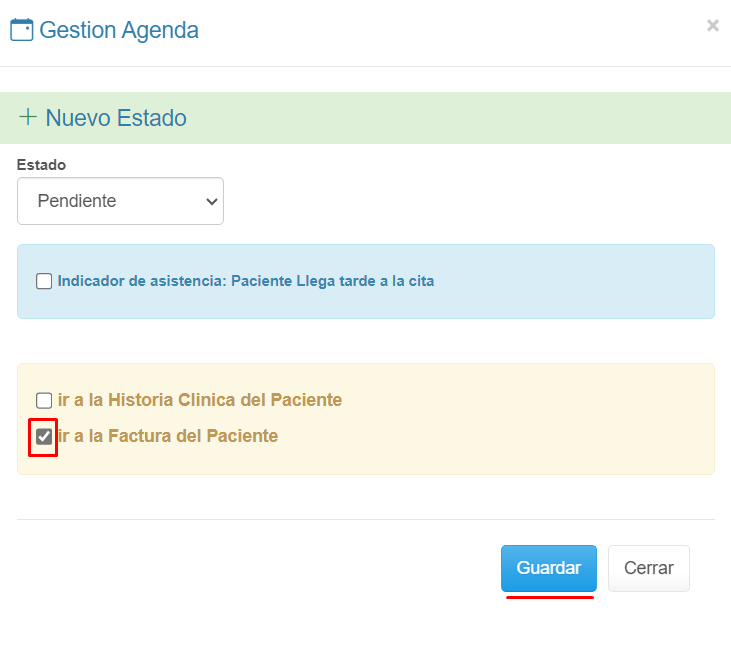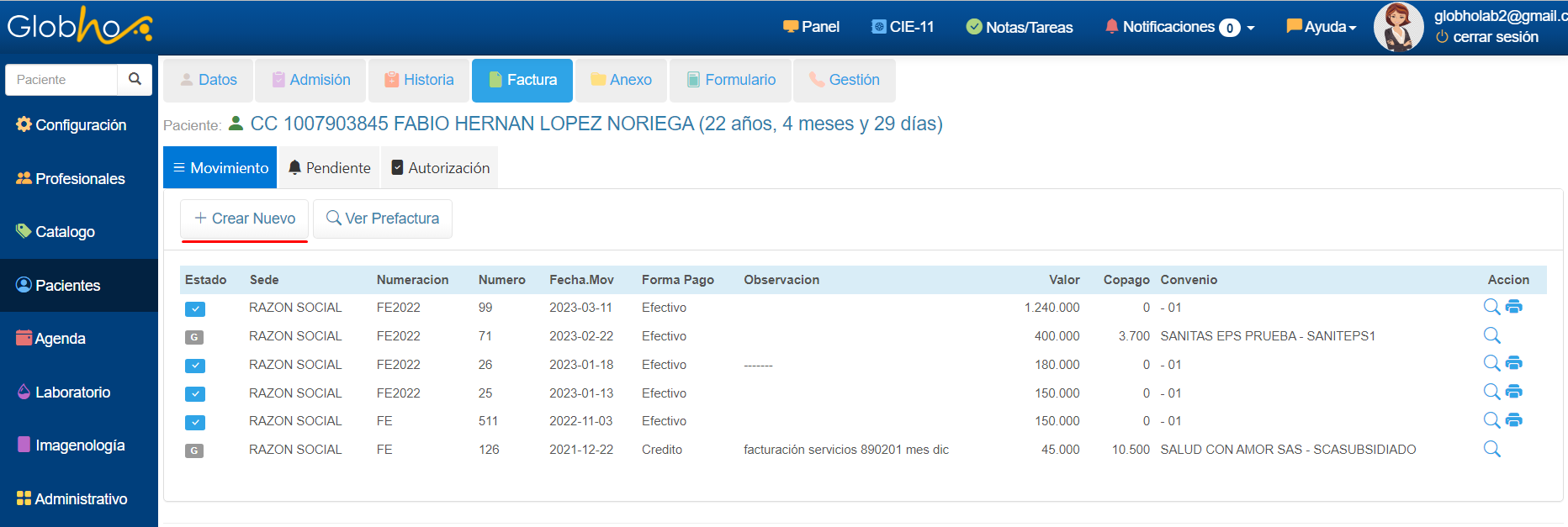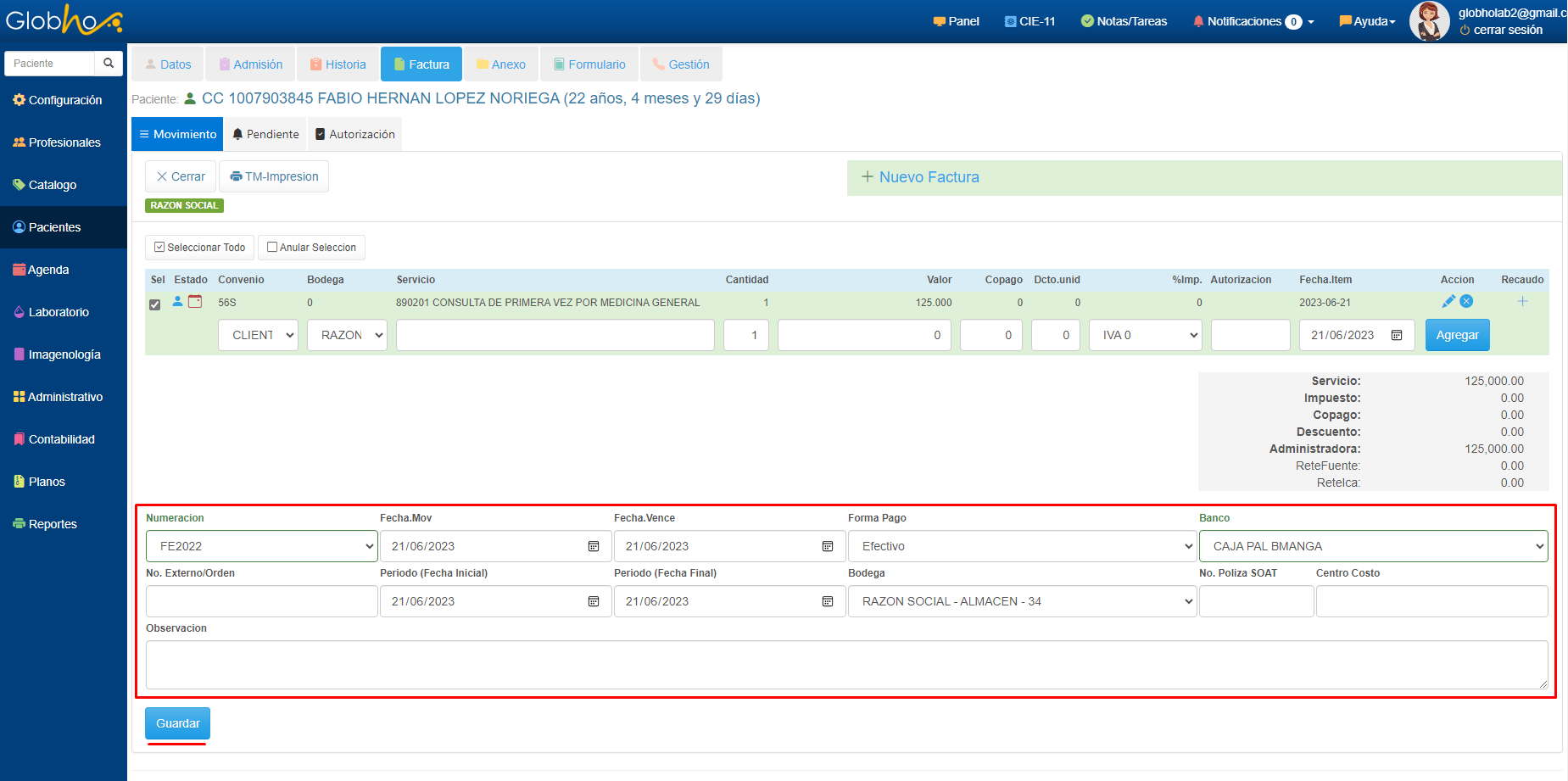|
|
|
Modelo del Proceso |
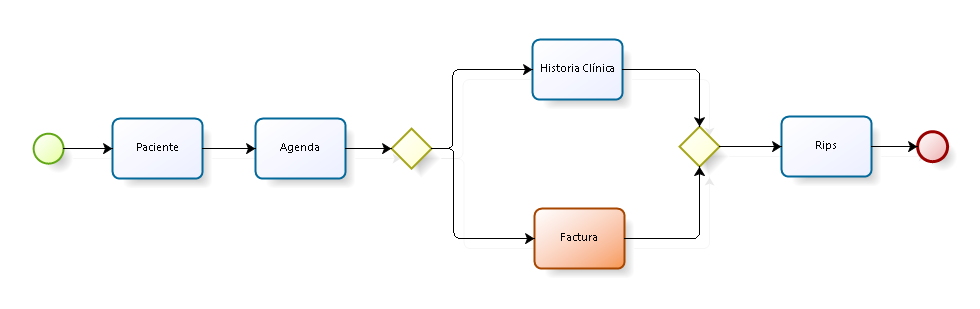
|
|
|
1. Selecciona el Paciente al que le vas a realizar el registro. Ver aquí 2. Selecciona Factura y en la sección Movimiento haz clic en Crear Nuevo.
3. Ingresa el Servicio, Medicamento ó Insumo en el campo Servicio previamente creado y pulsa el botón Agregar.
|
|
Sí deseas realizar una factura al Paciente como Particular, puedes hacer el cambio de convenio, el cual debe estar creado previamente como tipo Particular. Ver aquí Puedes dejar agregados los Productos y Servicios sin generar la Factura. Los items agregados quedan disponibles para: - Agregar nuevos Servicios a la Factura. -Crear Factura con fecha posterior. -Generar Factura Grupal. Ver aquí |
|
|
|
1. Una vez agregados los servicios, ingresa los Datos Finales de la Factura y haz clic en Guardar.
La Factura se visualiza de la siguiente manera:
2. Para registrar Comentarios o Notas a Items agregados, haz clic en el botón en forma de Lapiz correspondiente.
3. Agrega tu Nota o Comentario en el campo Observaciones y haz clic en el botón Guardar.
Tu nota o Comentario se visualiza de la siguiente manera.
4. Para generar la Factura, Haz clic en el botón Guardar.
|
|
Una vez generada tu Factura podrás realizar acciones en el Detalle de la misma como: Agregar Pago, Editar, Imprimir y/ó Anular. |
|
|
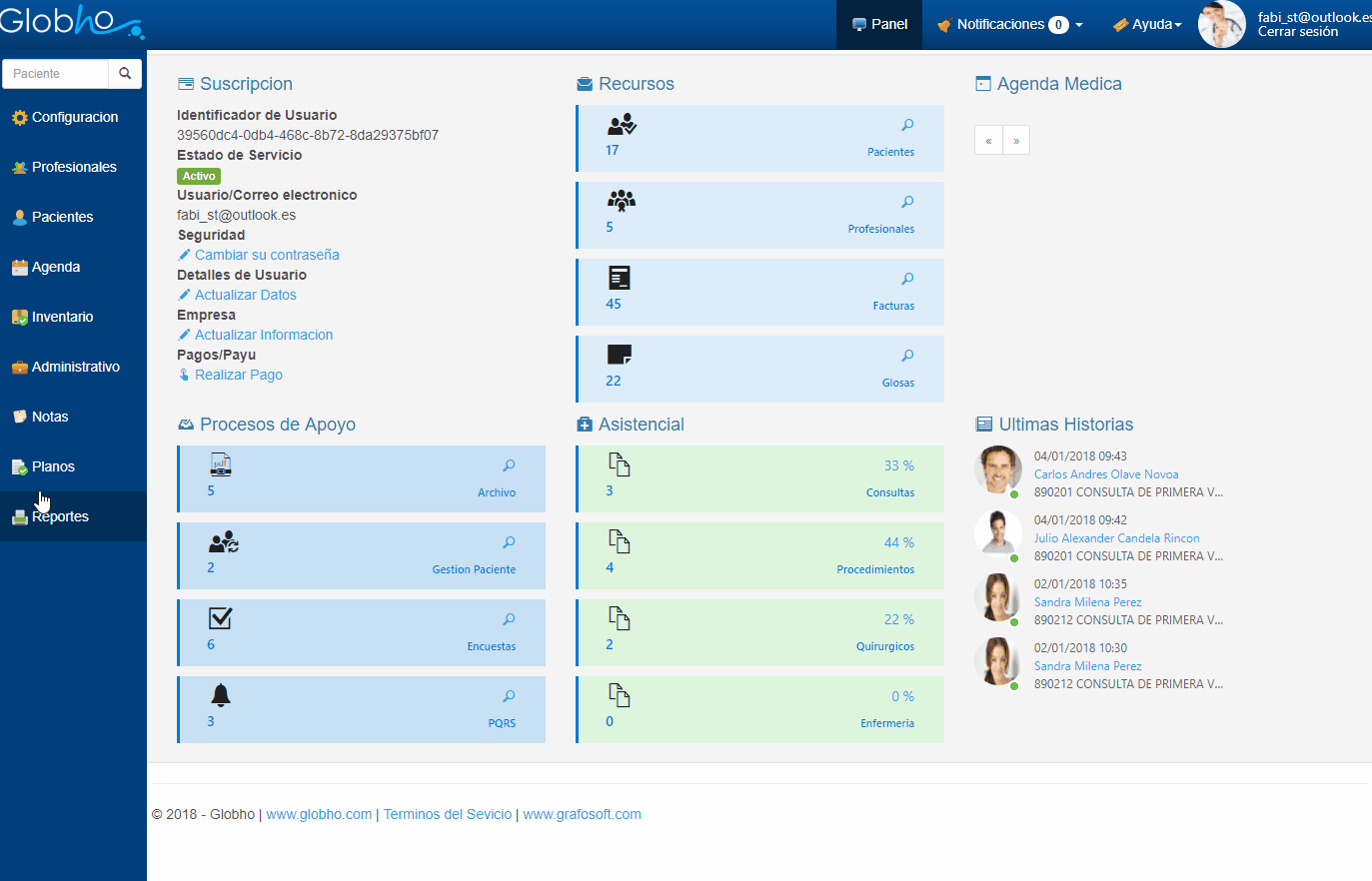
|
|
|
1. Realiza la búsqueda de la Factura. Ver aquí. 2. Ubícate en el Detalle de la Factura y selecciona Editar.
3. Podrás Editar los campos del Formulario como Fecha, Convenio o Admisión, para esto debes ubicarte directamente en el campo requerido y realizar la modificación, luego pulsar el botón Actualizar.
4. Para Editar el Registro del Servicio, haz clic en el icono del Lápiz Una vez pulses el icono en forma de Lápiz, visualizarás los campos que puedes Editar. Realiza los cambios y luego haz clic en Guardar.
5. Para finalizar pulsa el botón 6. Si realizaste el proceso de Edición de Forma Correcta, se mostrará un mensaje indicando que los cambios fueron guardados con éxito, haz clic en OK.
|
|
|
|
1. Realiza la búsqueda de la Factura. Ver aquí. 2. Ingresa al Detalle de la Factura que deseas Imprimir y selecciona la opción requerida.
|
|
|
|
1. Selecciona Administrativo en el Menú Principal y haz clic en el botón Impresion en Bloque.
2. Digita el Cuadro Parámetros especificando Sede, Número de Factura de Inicio, Numero de Factura Final y haz clic en Guardar. |
|
|
|
1. Ingresa a ménú Agenda / Programación. 2. Selecciona el Profesional al cuál deseas asignar la Cita.
3. Realiza clic sostenido el tiempo de duración de la cita sobre las coordenadas fecha y hora para generar el formato de creación de Cita. Digita los datos del formulario inciando por número de Documento.
4. Para continuar haz clic en el botón OK.
5. Continúa diligenciando el formato y haz clic en el botón Guardar.
6. Desde el menú Agenda, realiza la búsqueda de la cita para gestionar la factura, haz clic en el botón Lápiz ubicado en la columna Acción.
7. Selecciona la opción Ir a la Factura del Paciente y haz clic en el botón Guardar.
8. Haz clic en el botón Crear Nuevo
9. Verifica datos del servicio y agrega información a nivel general de la factura. Para finalizar haz clic en el botón Guardar.
|
|
|
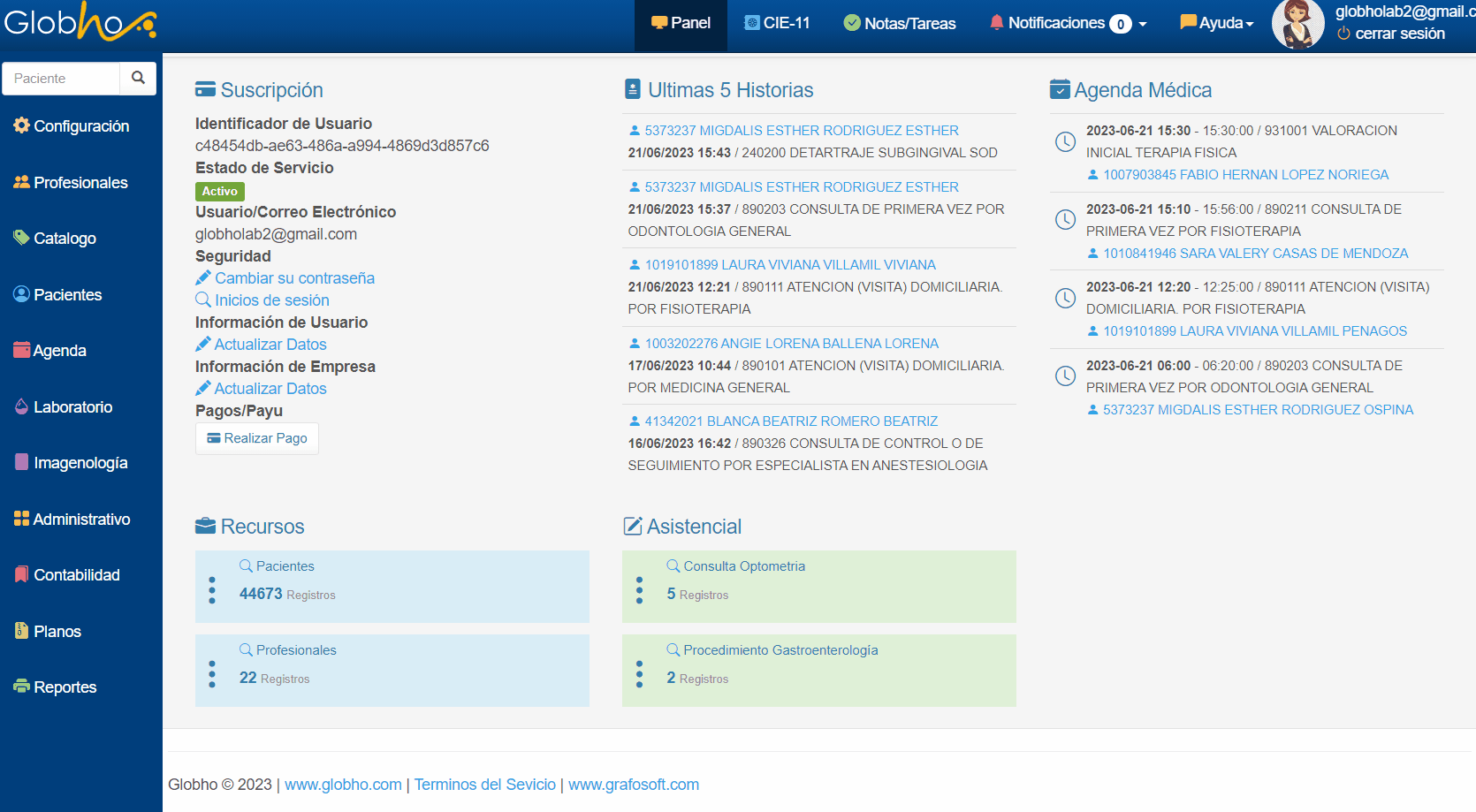
Creado con el Personal Edition de HelpNDoc: Mejora tu proceso de documentación con las funciones avanzadas de HelpNDoc