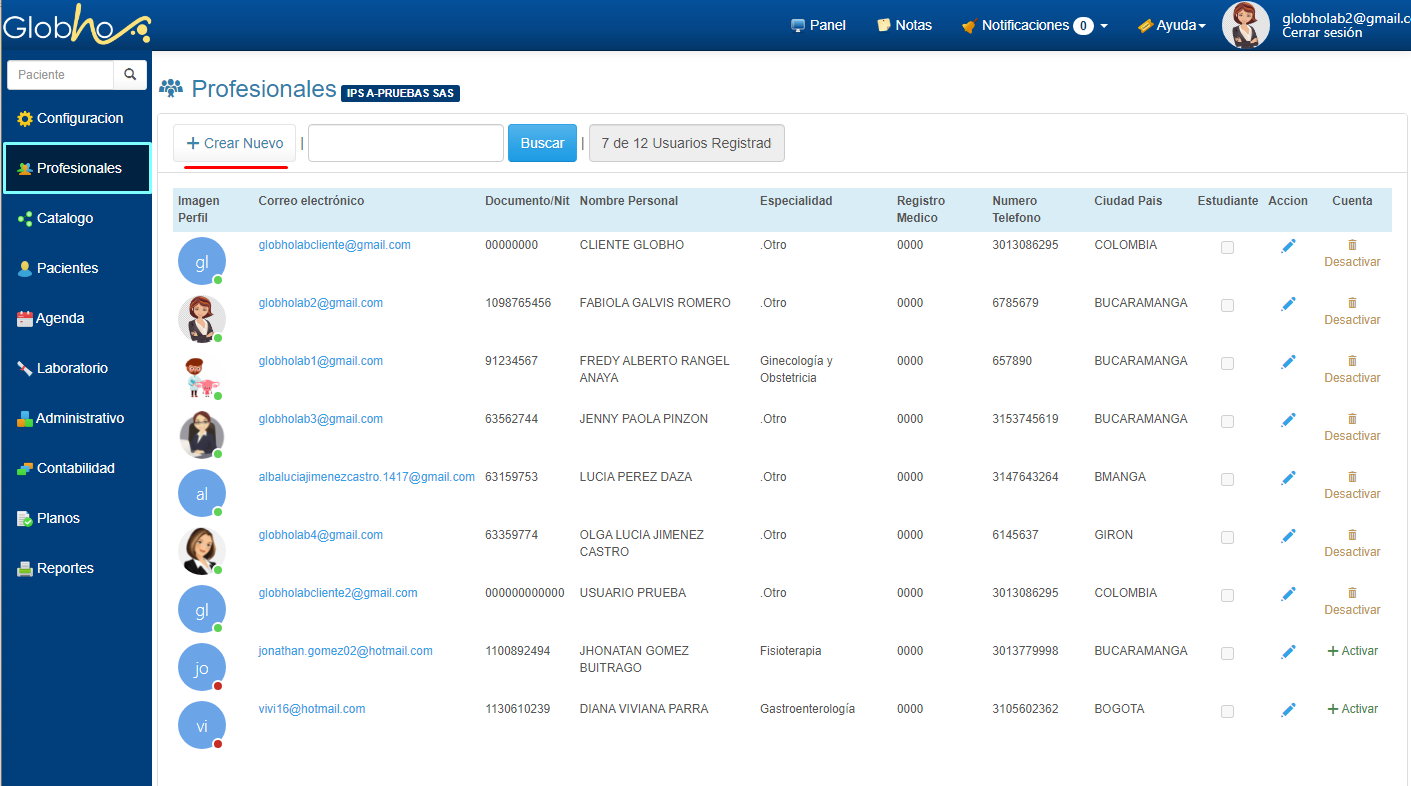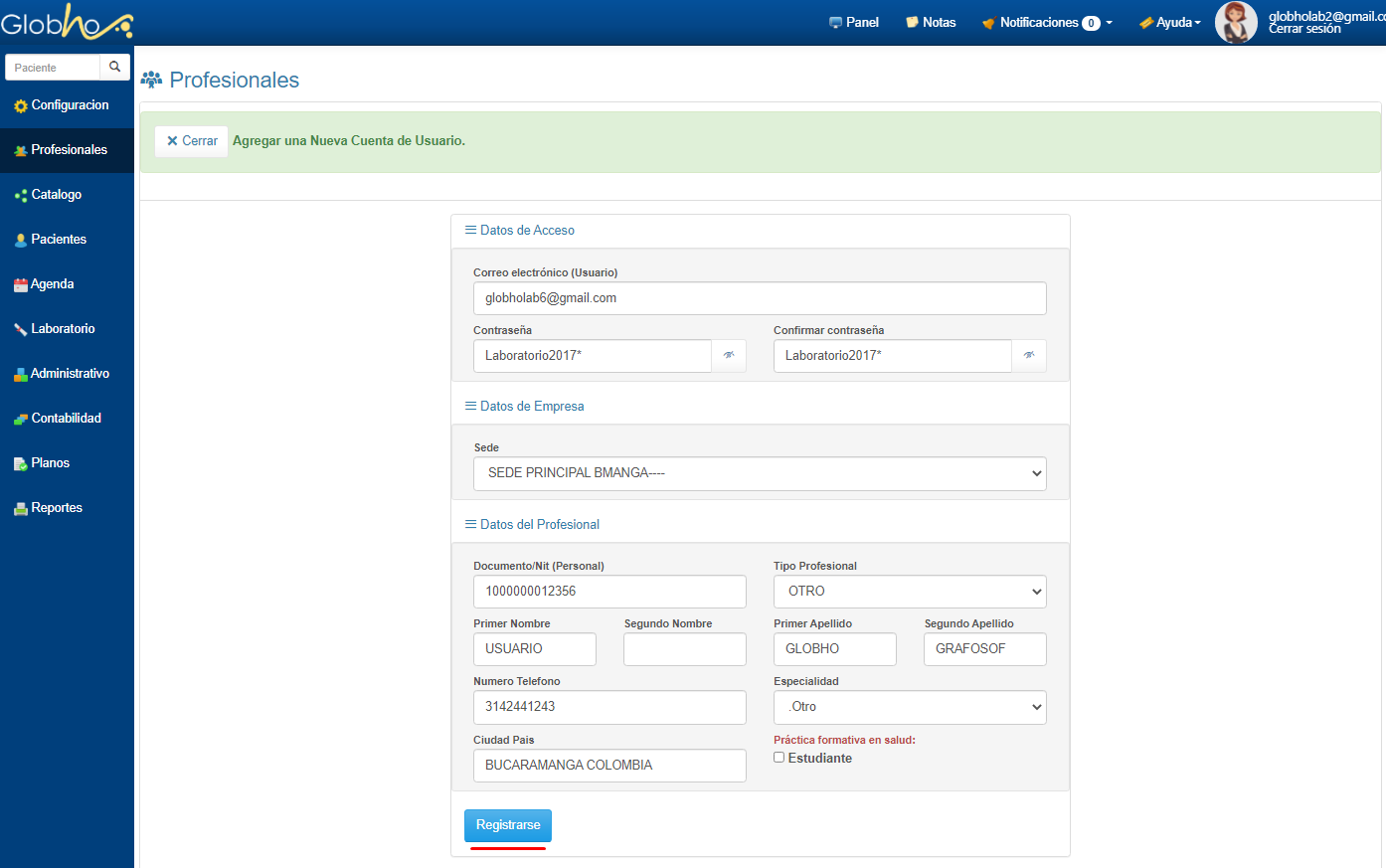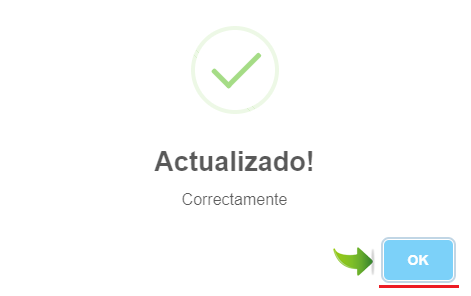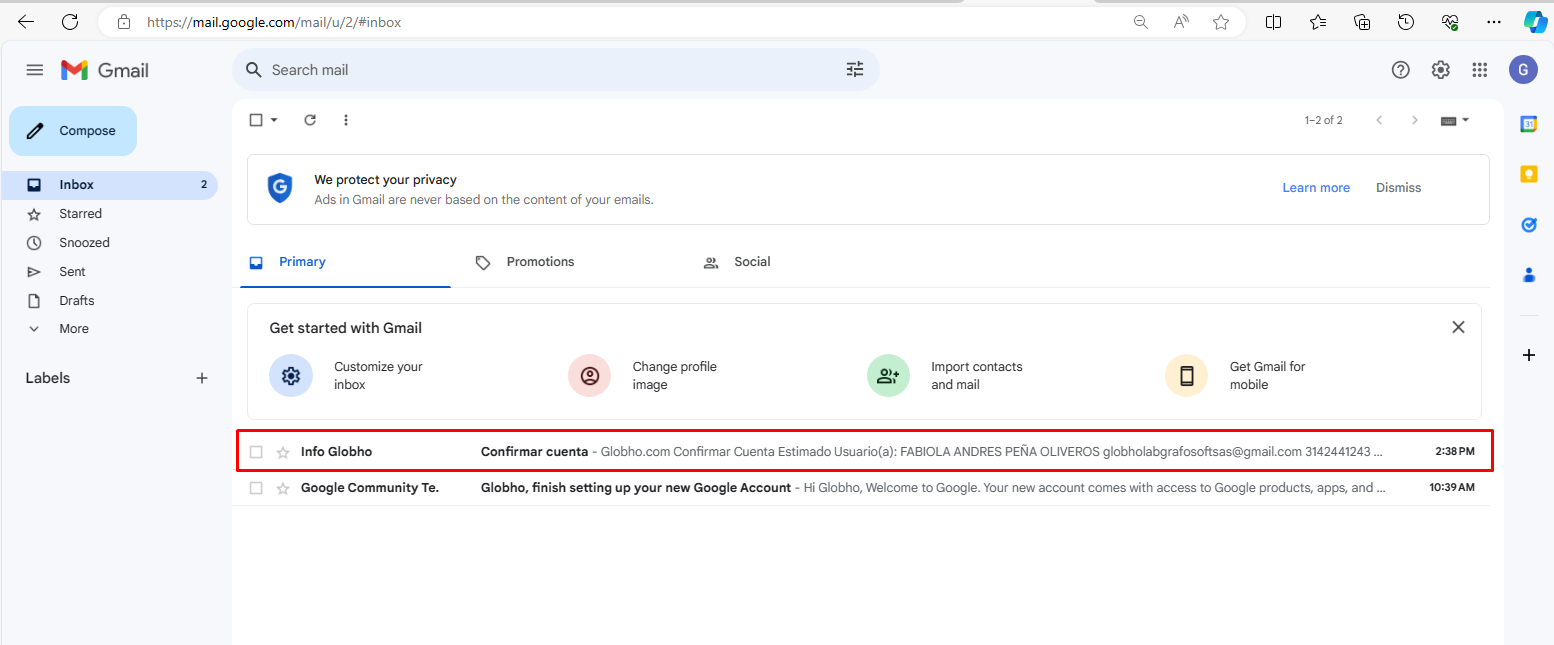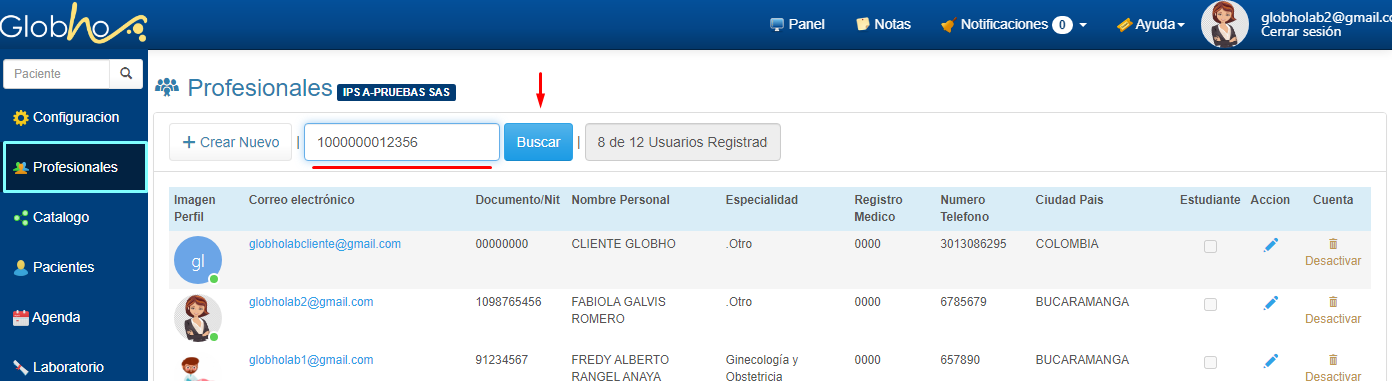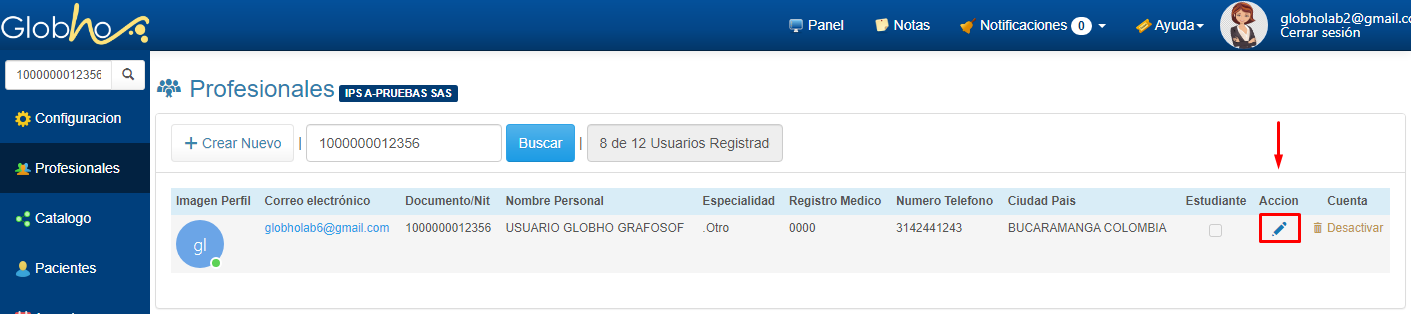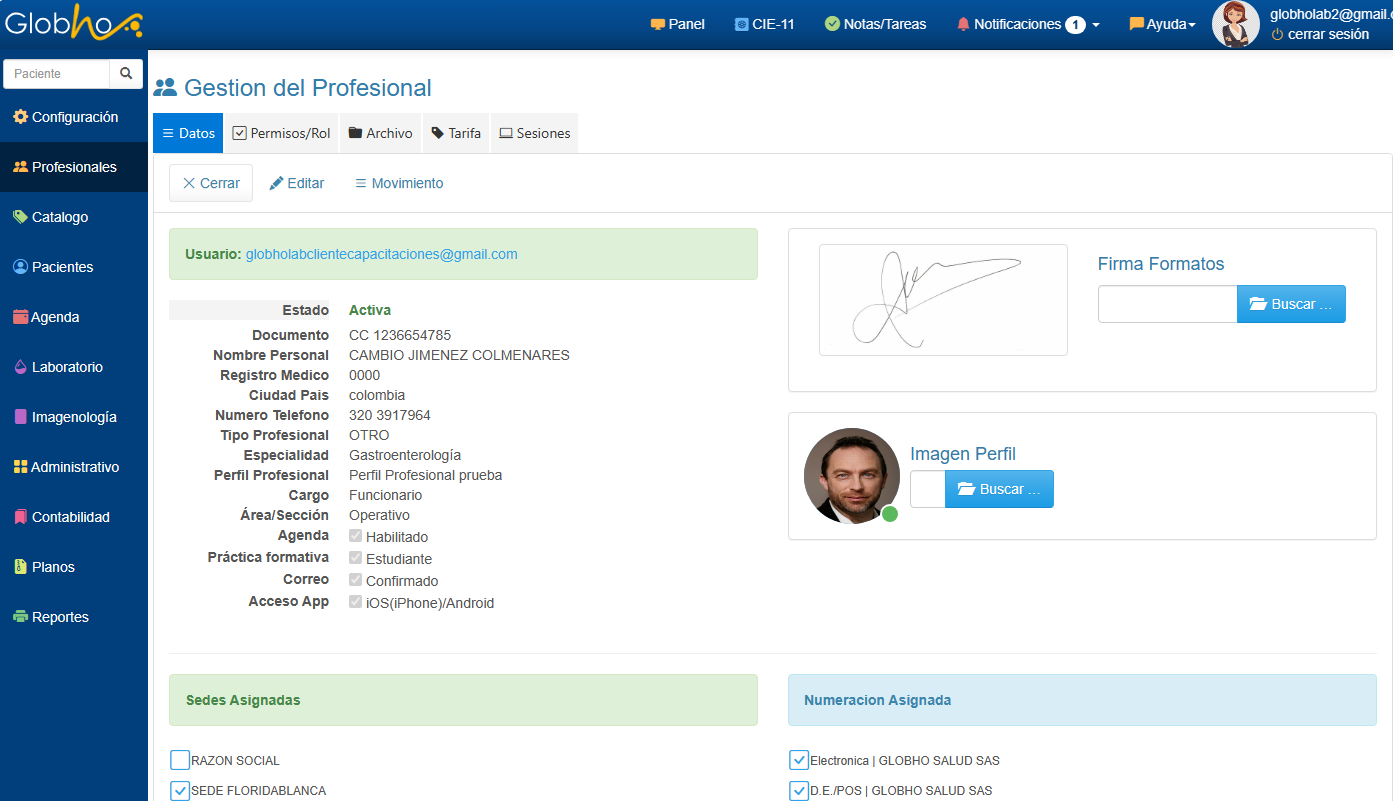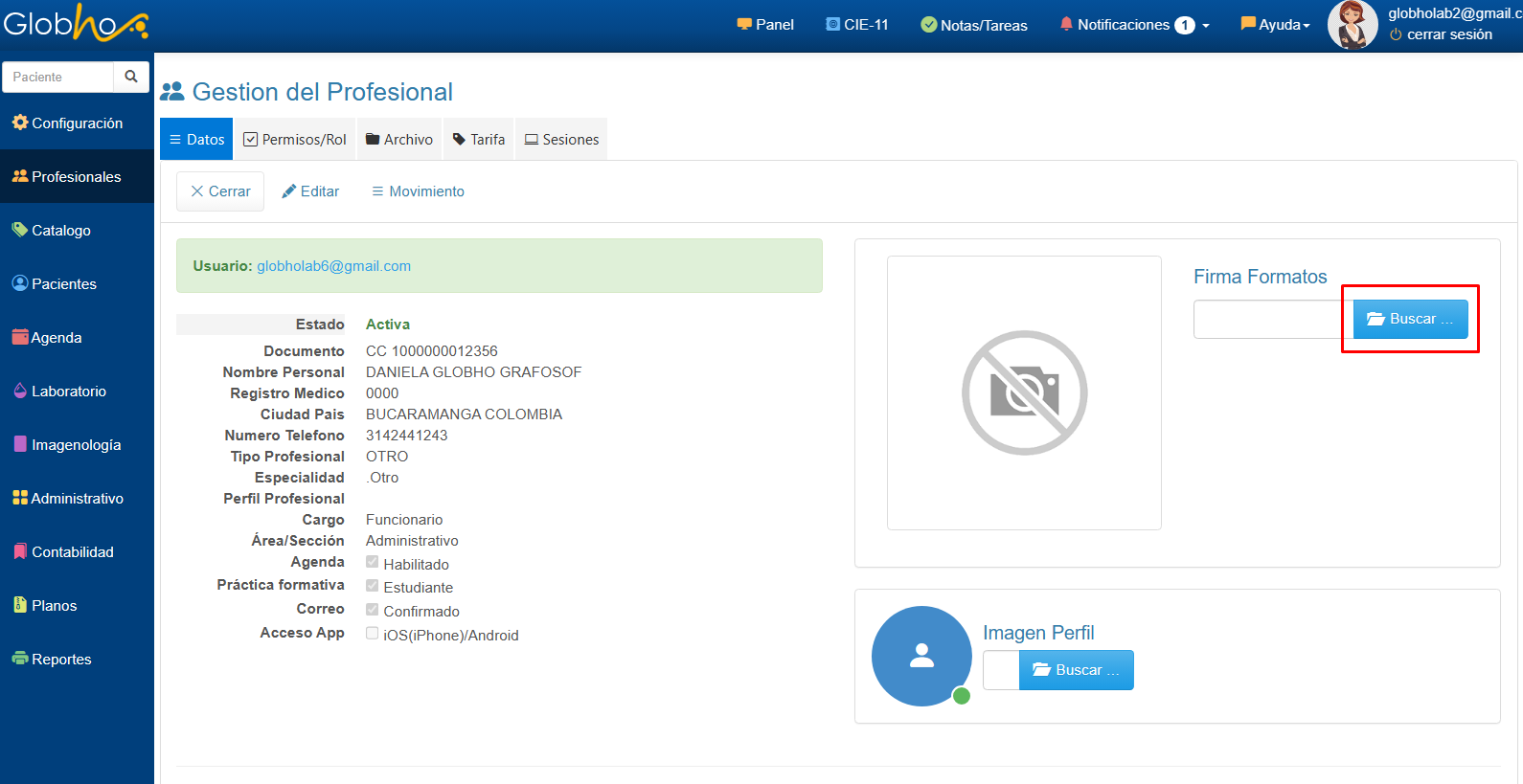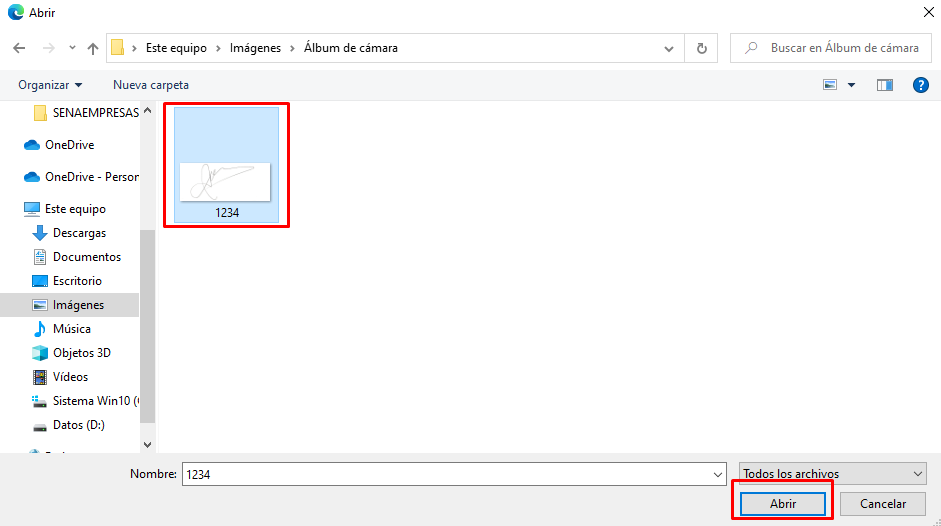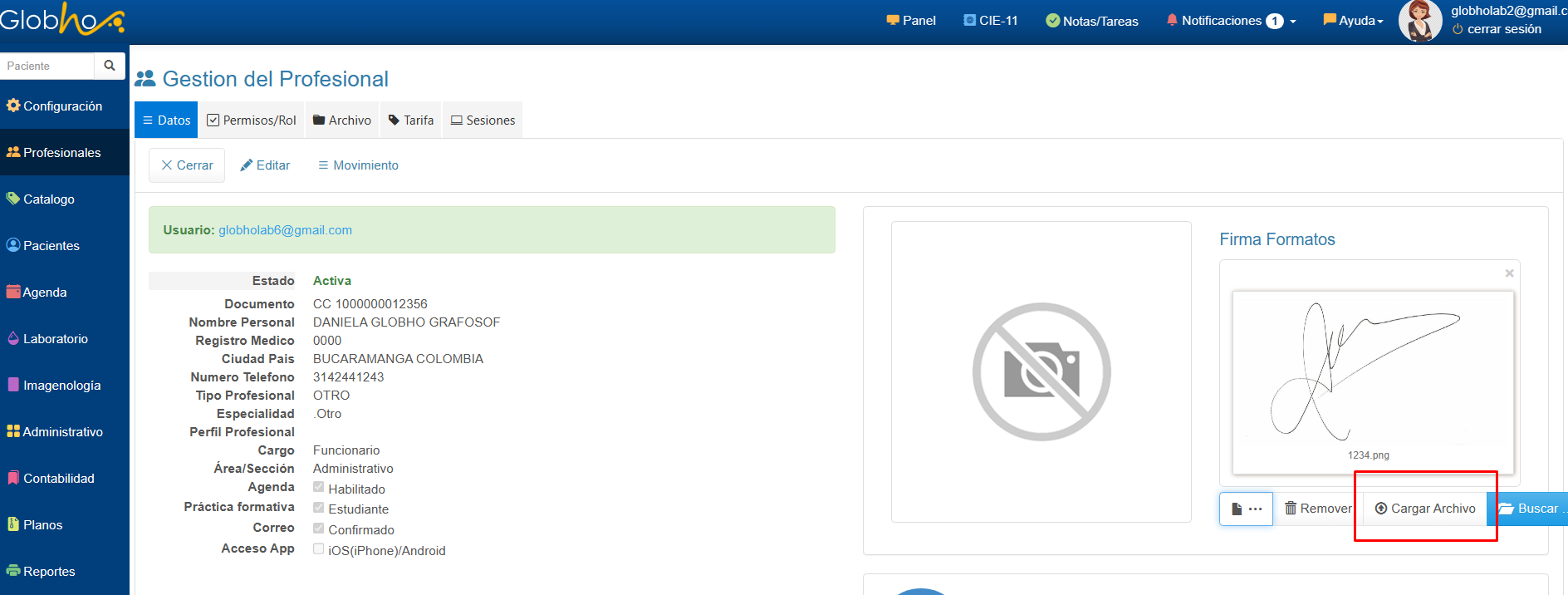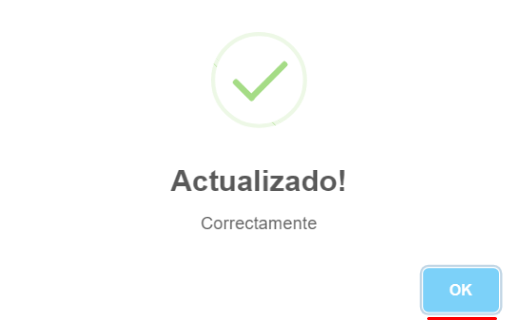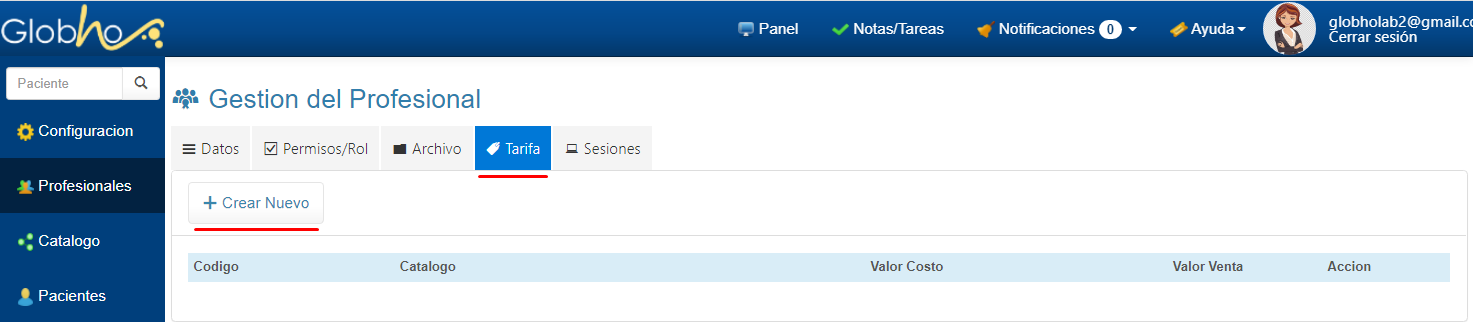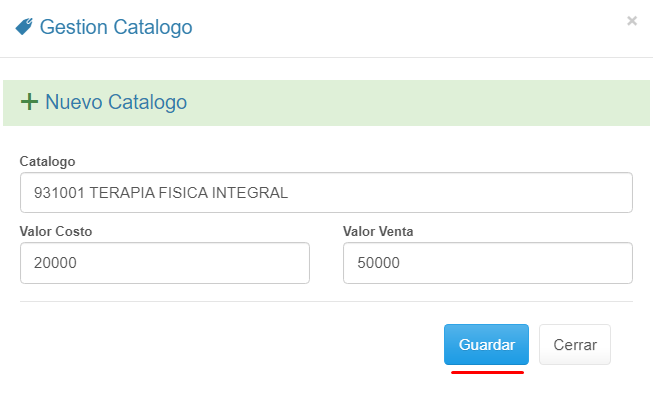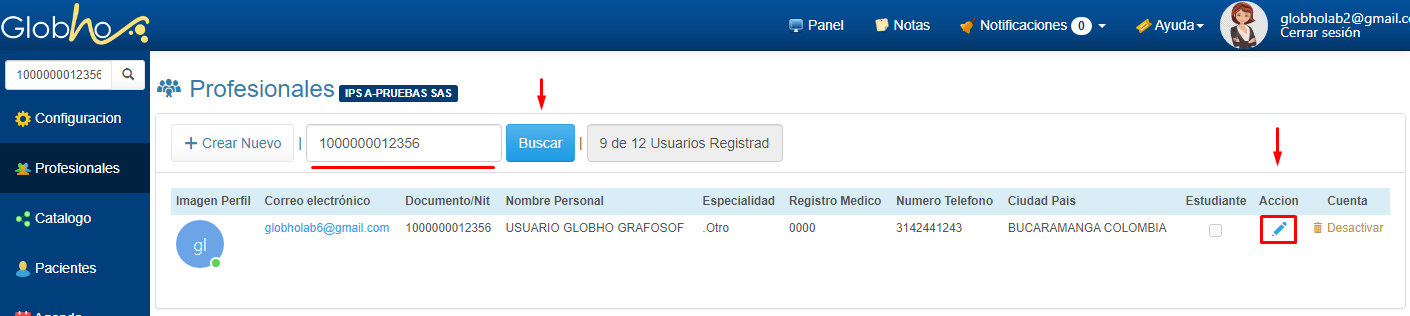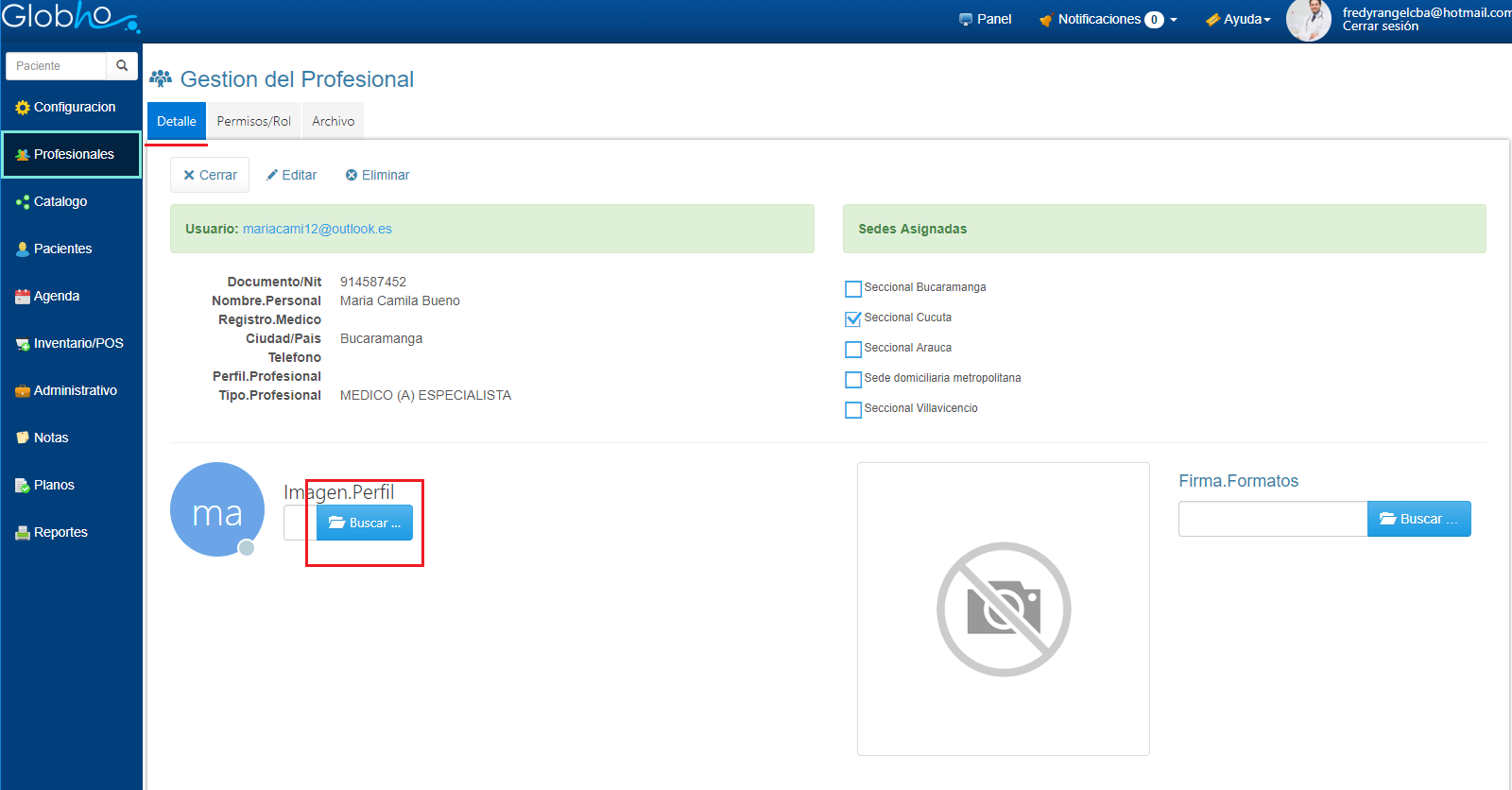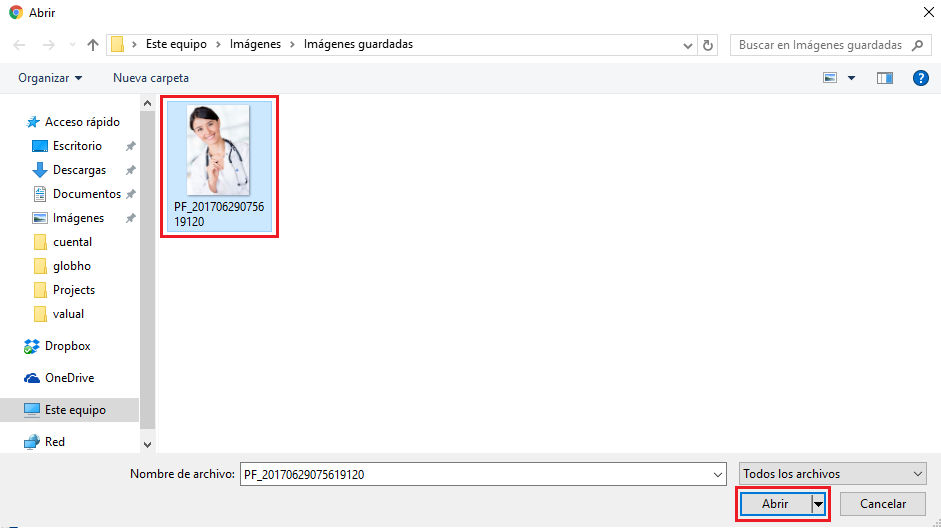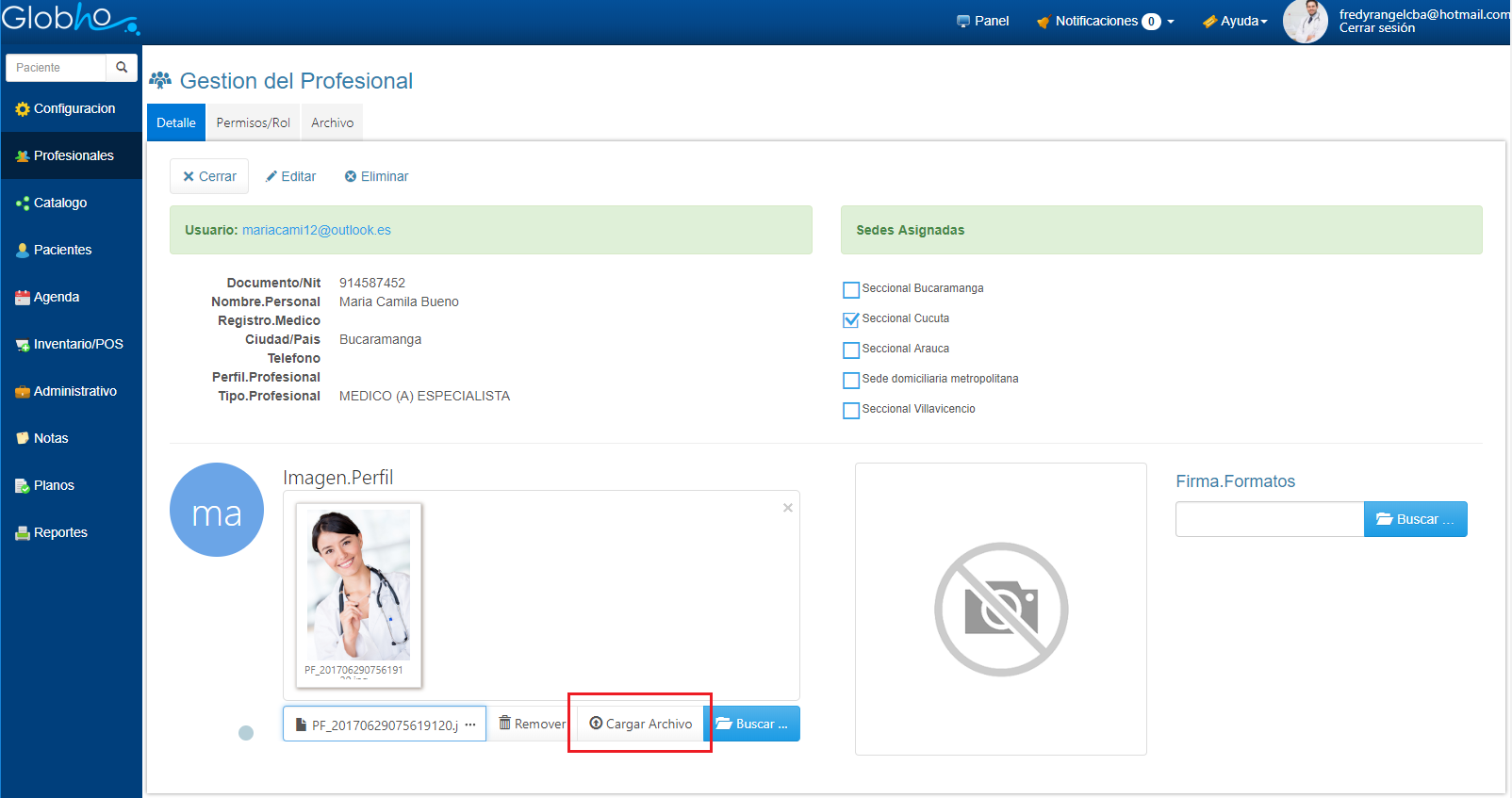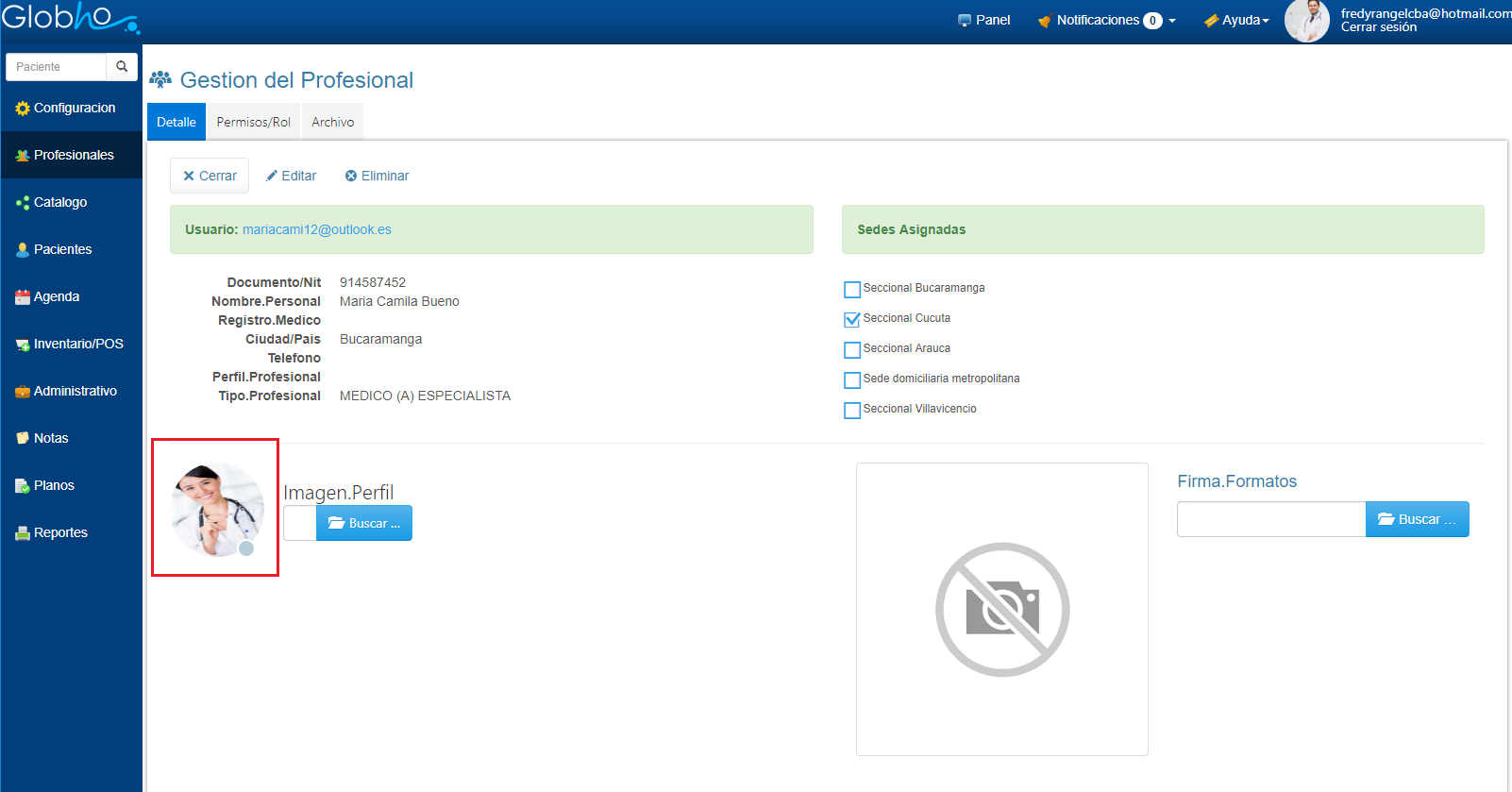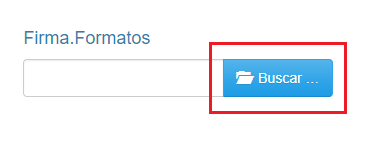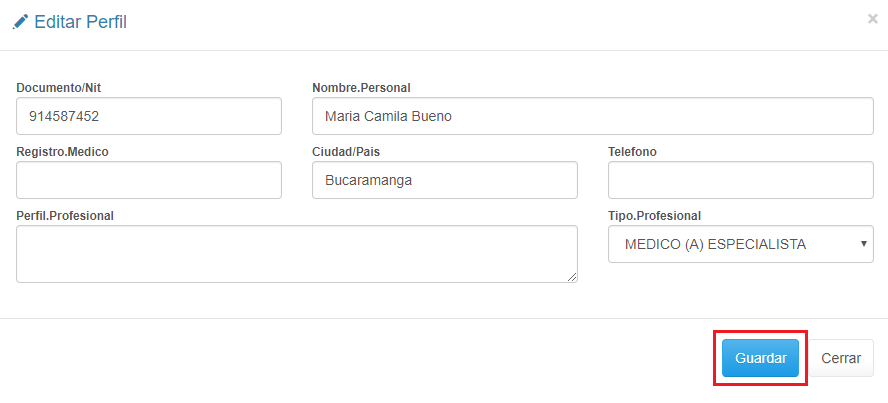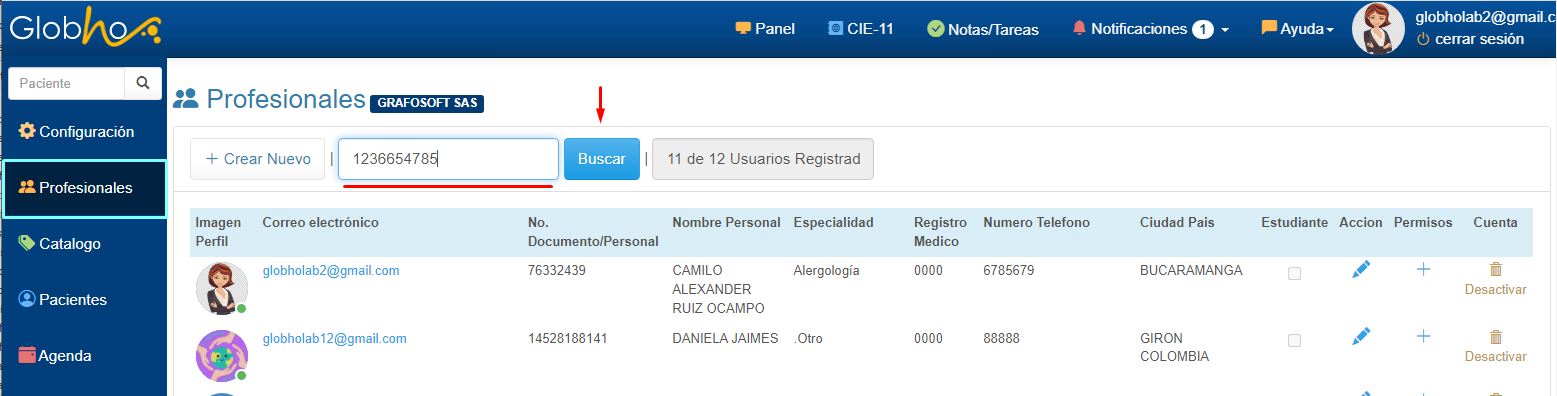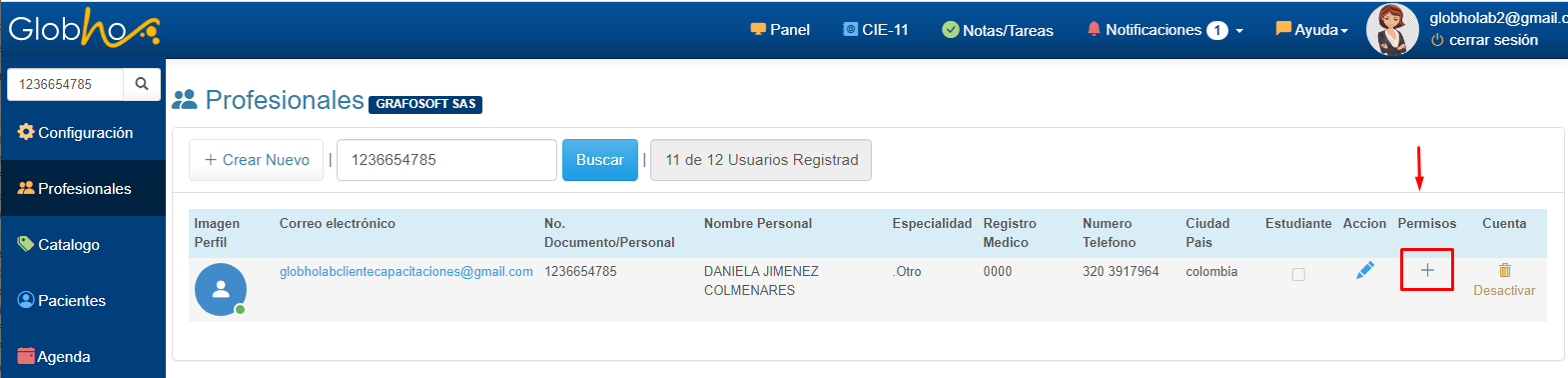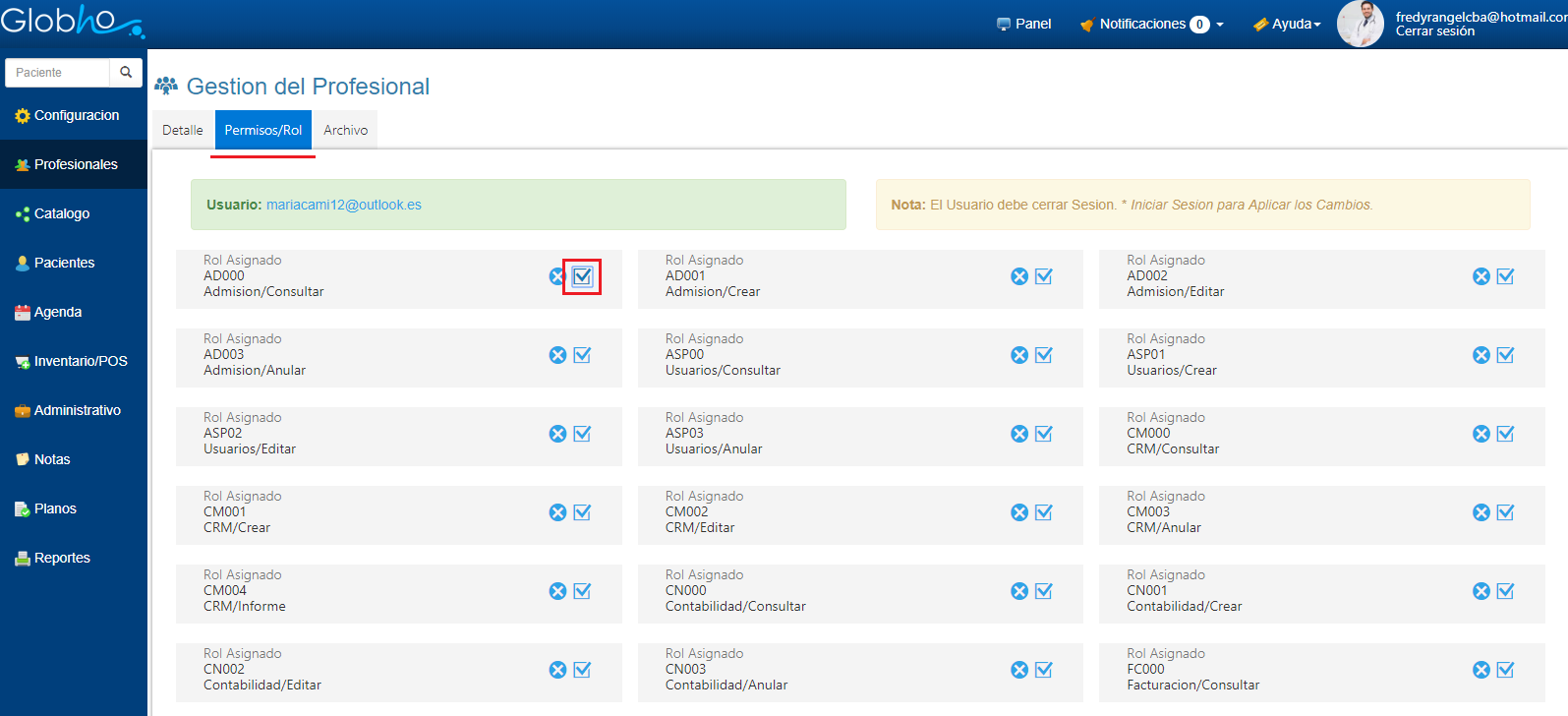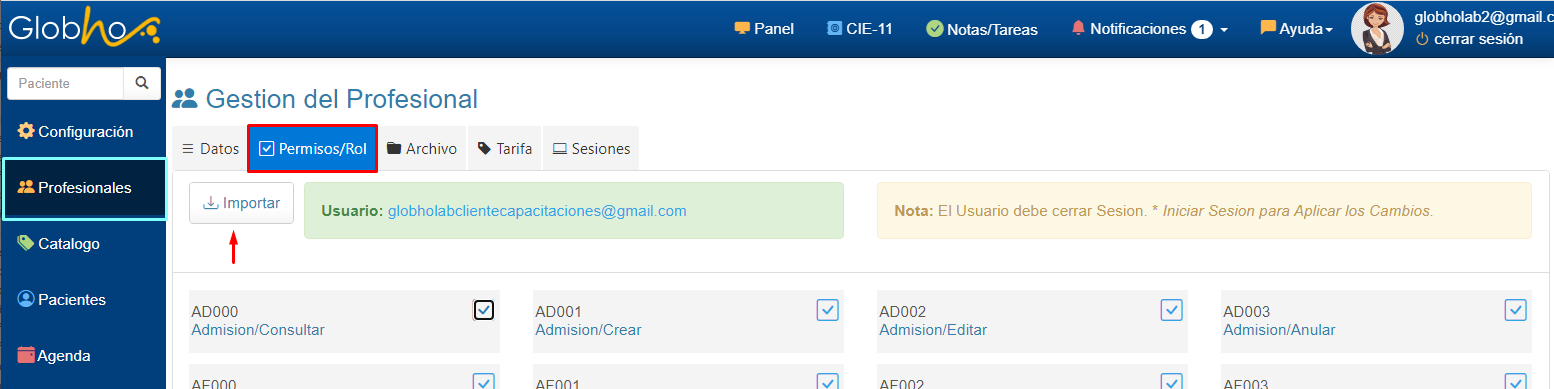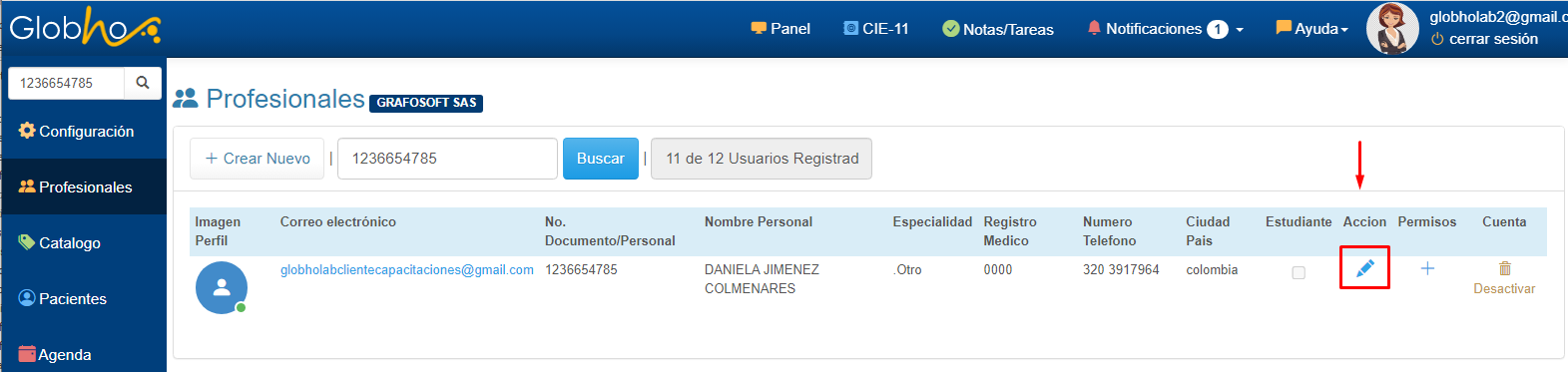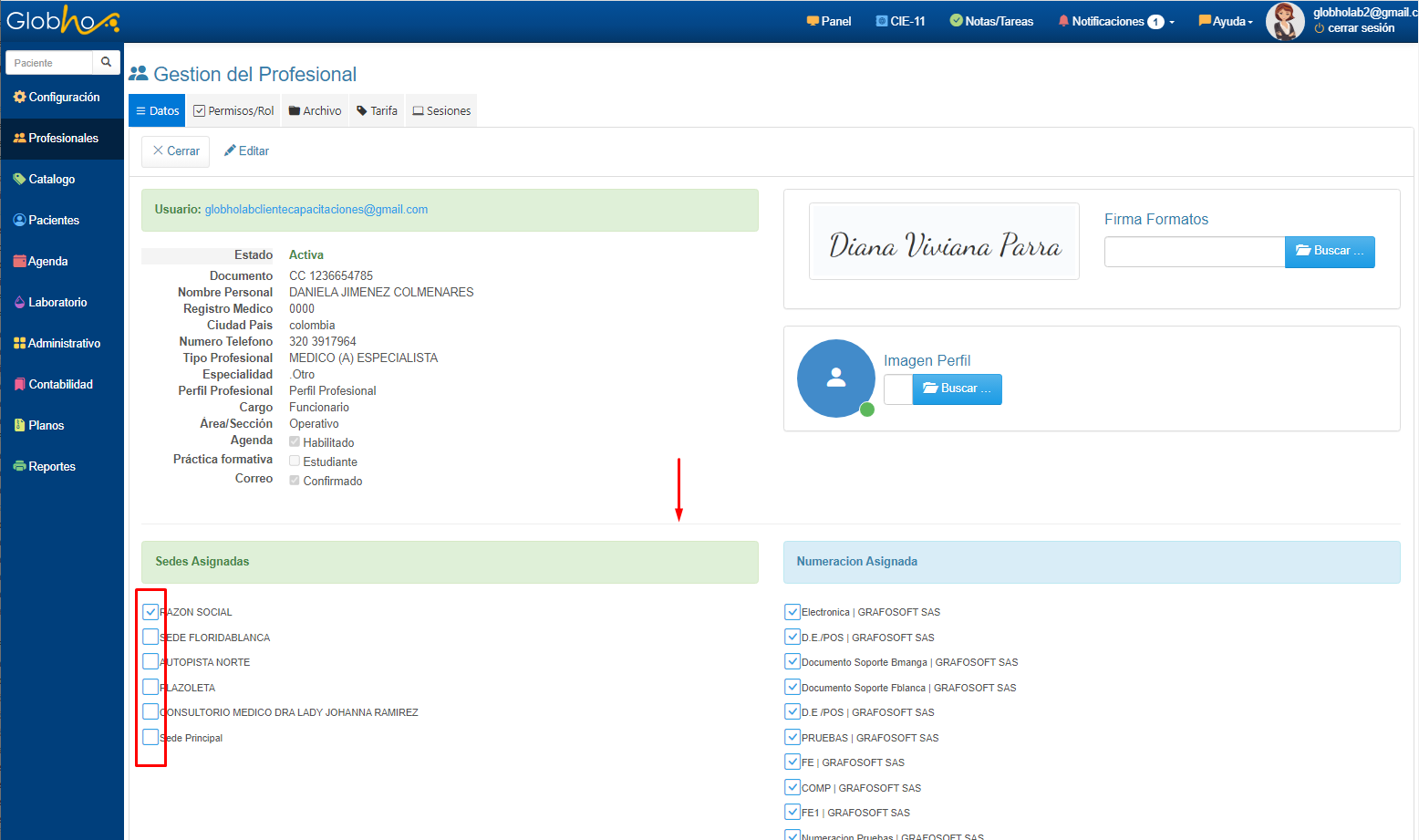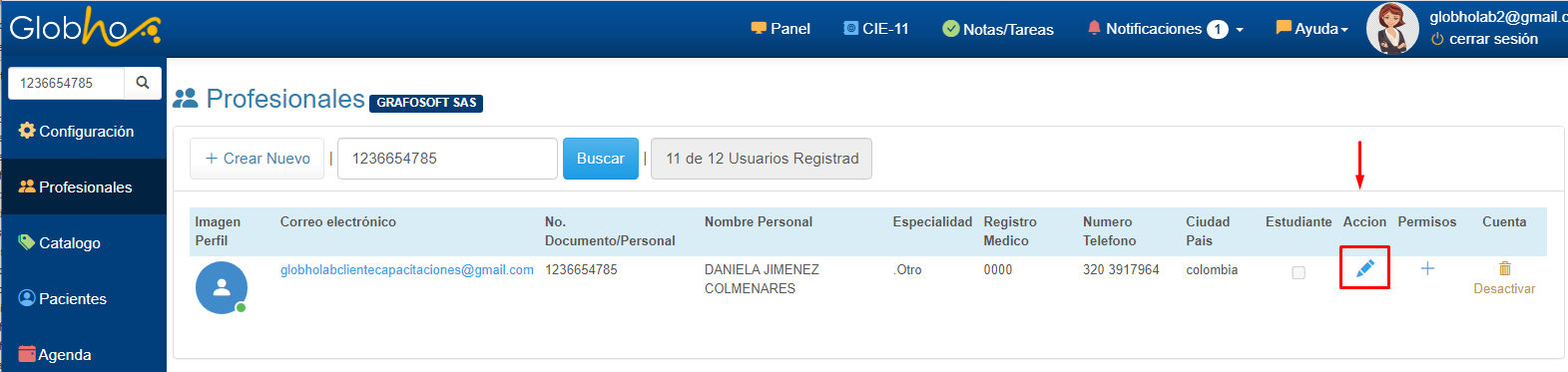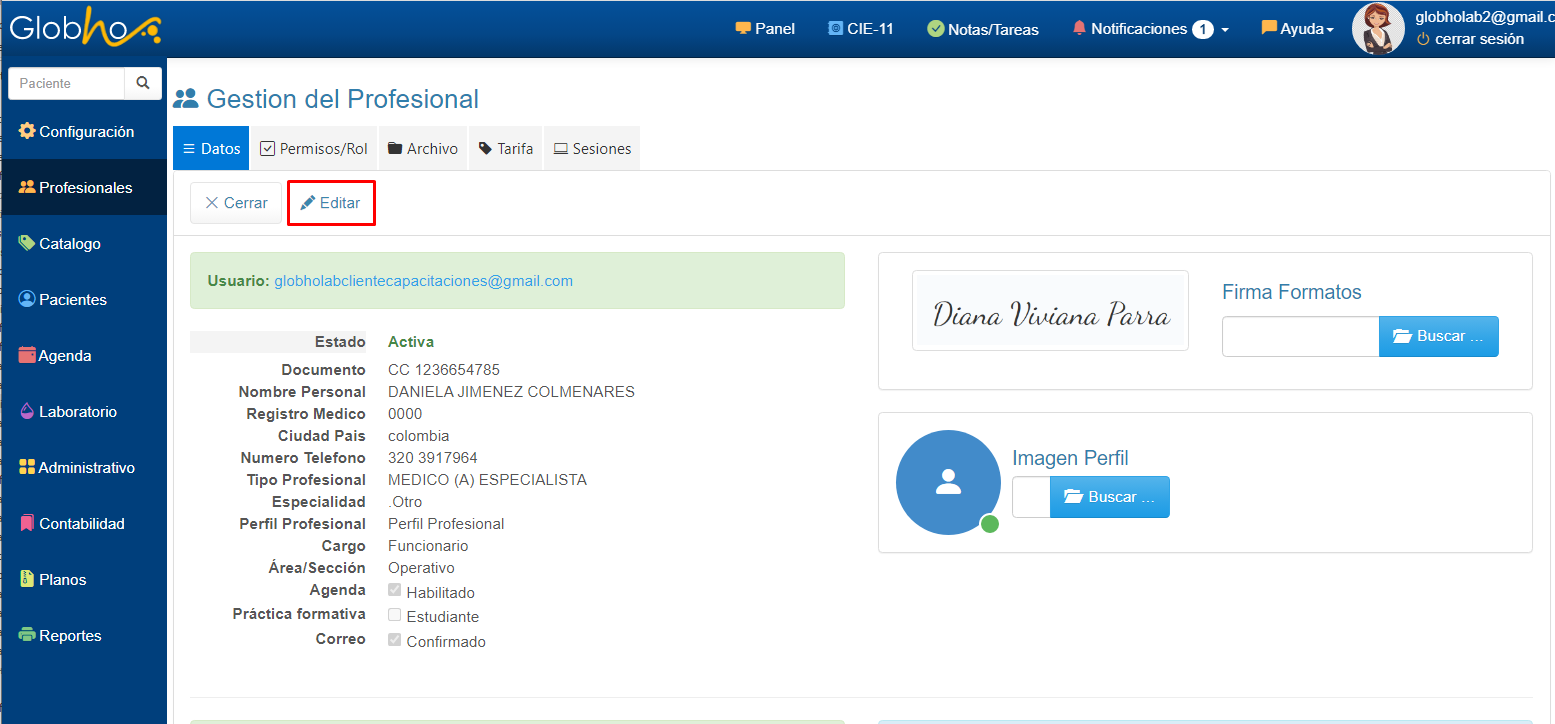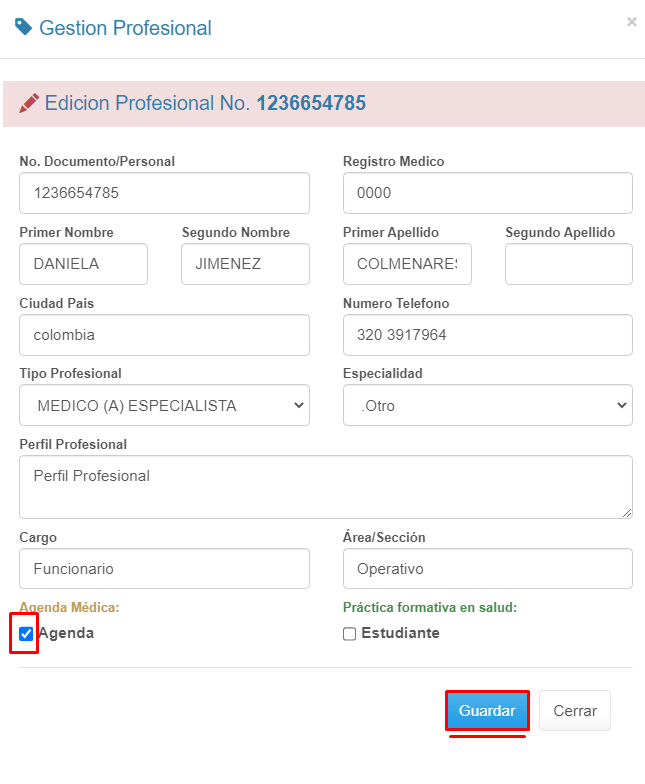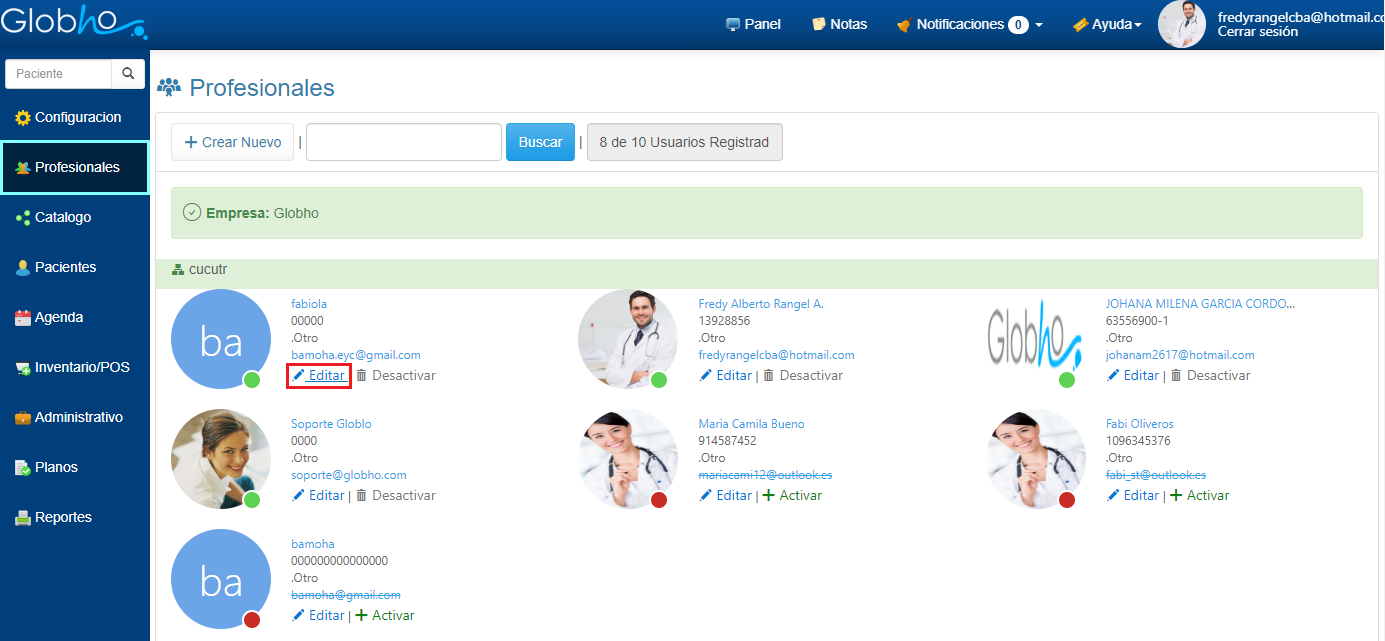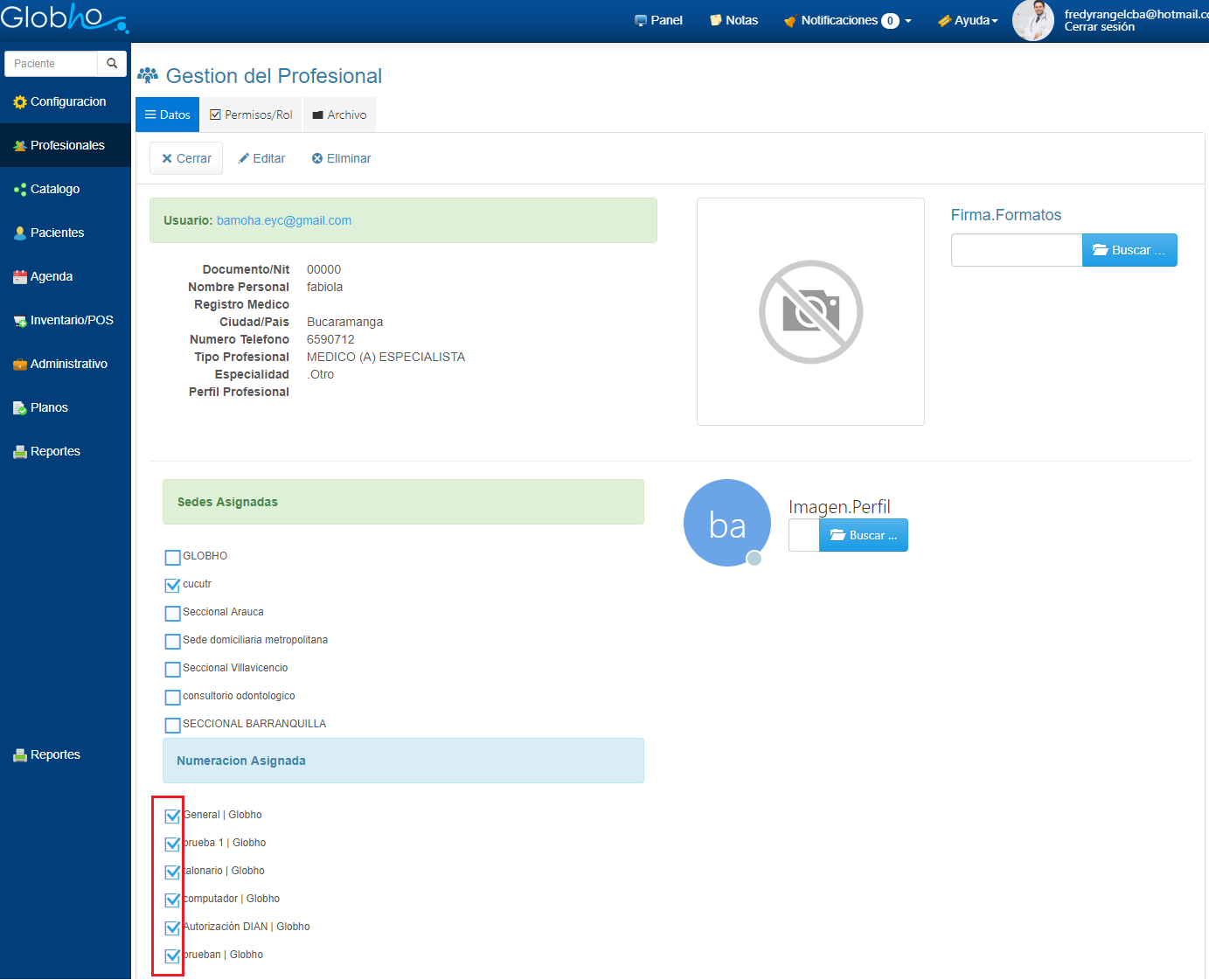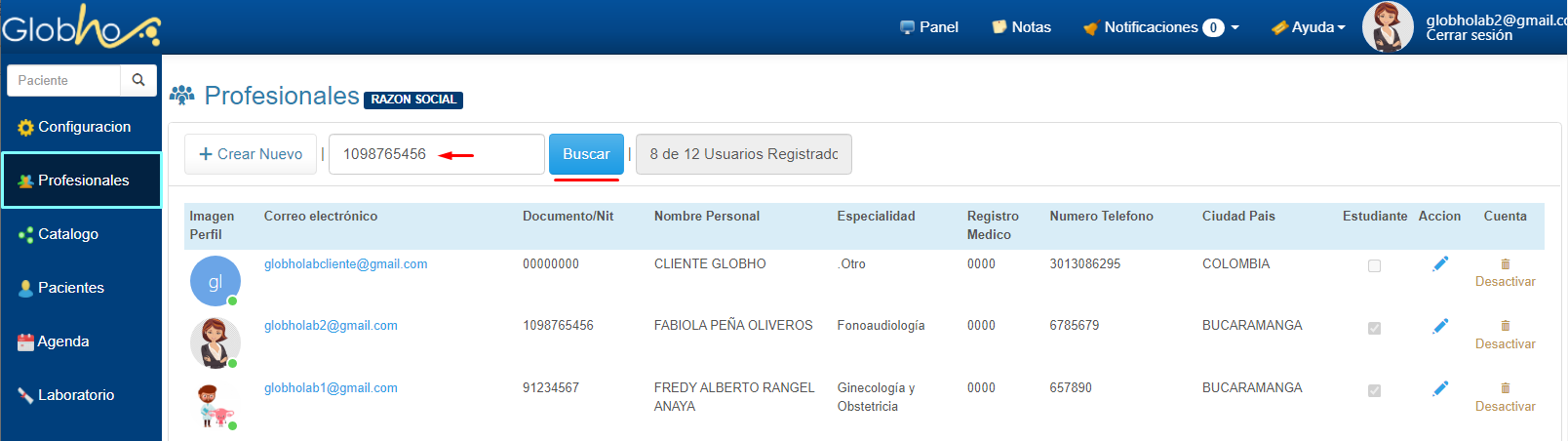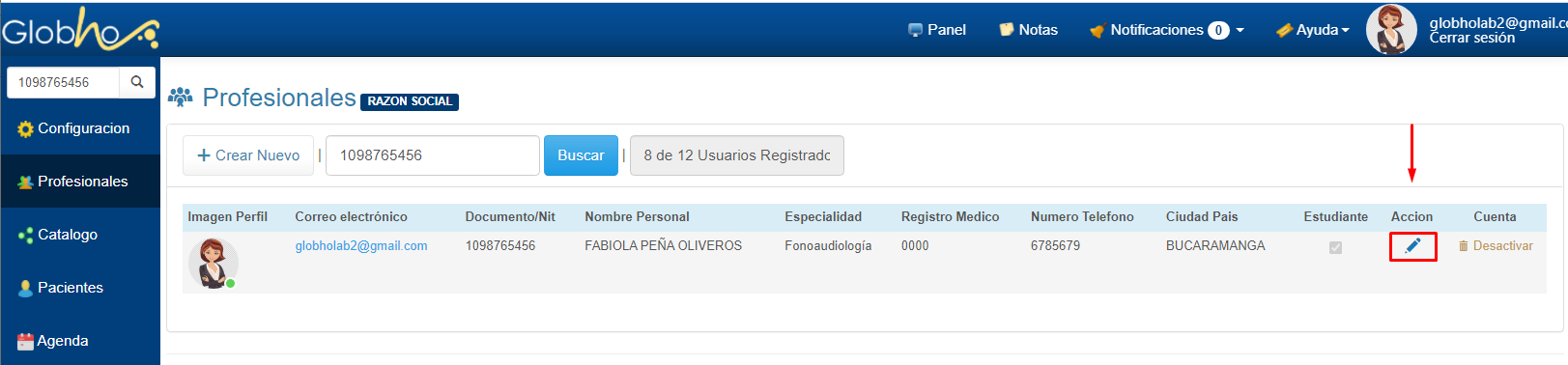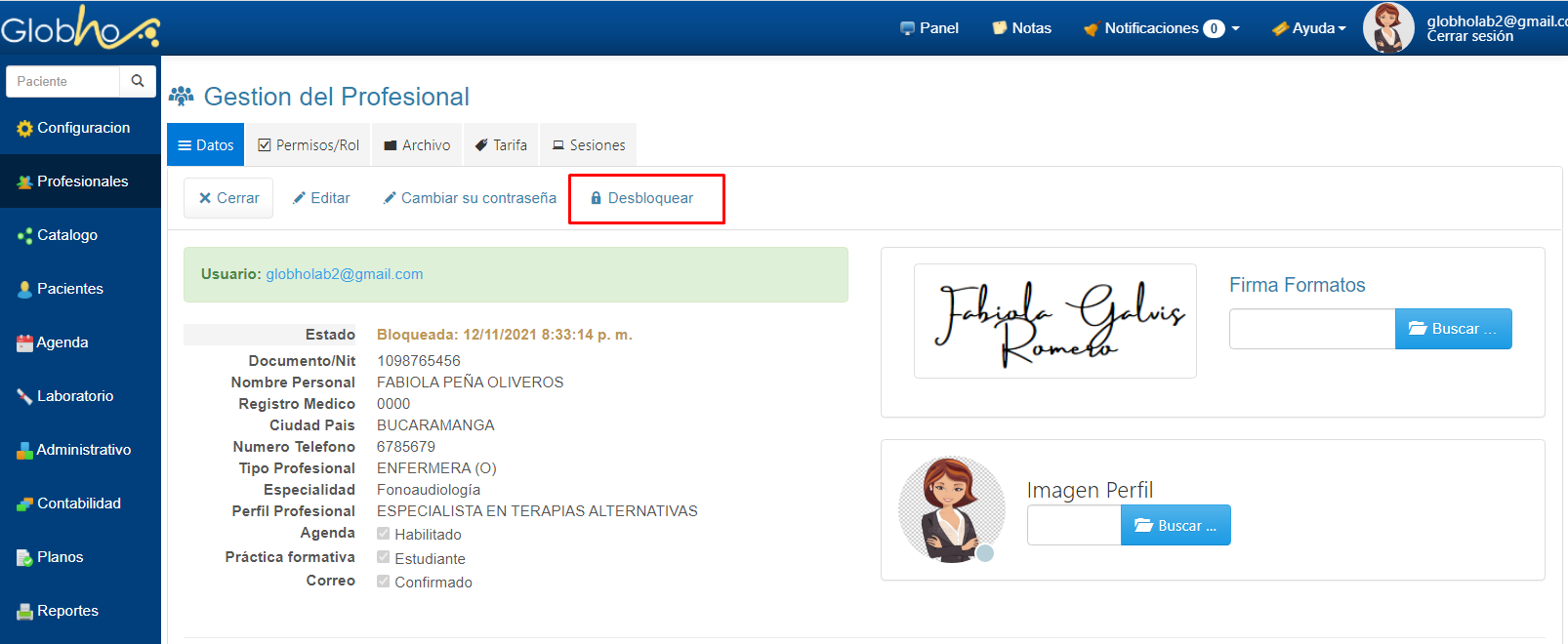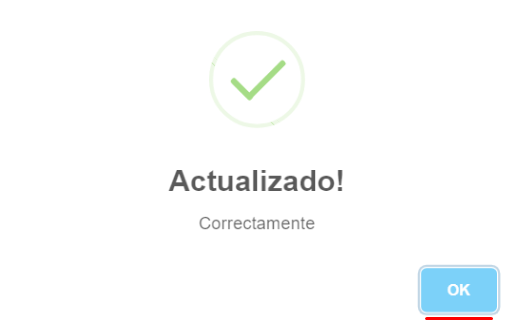|
|
|
La creación de profesionales se limita al número de usuarios relacionados en el plan suscrito.
Cada uno de los usuarios puede contar con una parametrización en cuánto a acceso a los diferentes procesos de Globho para consulta, creación y / o modificación del la información según los permisos establecidos a cada Rol definidos por el usuario administrador. |
|
1. Ingresa a Profesionales en el Menú Principal y haz clic en el botón Crear Nuevo.
2. Diligencia los datos del formulario para crear el Perfil del Profesional y haz clic en el botón Registrarse.
3. Haz clic en el botón OK.
4. Ingresa al correo electrónico del usuario con el fin de confirmar la existencia del mismo. El botón de confirmación caducará en un máximo de 24 horas.
|
|
|
|
1. Ingresa a Profesionales en el Menú Principal. 2. En la barra de búsqueda del sistema digita Nombre ó Apellido del Profesional y presiona la tecla Enter o haz clic en el botón Buscar.
3. Haz clic sobre la Imagen del Profesional ó en el botón en forma de Lápiz ubicado en la columna Detalle para ingresar al Perfil.
Ahora puedes visualizar Información del profesional como: 🗸 Datos Básicos Personales, 🗸 Estado de Usuario (Activo / Inactivo), 🗸 Rol (Profesional en Salud / Estudiante), 🗸 Habilitación de Agenda, Firma para Formatos, 🗸 Imágen de Perfil, Sedes Asignadas, Númeración Asignada. 🗸 Confirmación del usuario. (correo) 🗸 Acceso APP Globho.
|
|
|
|
1. Ingresa a Profesionales en el Menú Principal. 2. En la barra de búsqueda del sistema digita Nombre ó Apellido del Profesional y presiona la tecla Enter o haz clic en el botón Buscar.
3. Haz clic sobre la Imagen del Profesional ó en el botón en forma de Lápiz ubicado en la columna Detalle para ingresar al Perfil.
4. Haz clic en el botón Buscar.
5. Selecciona la Imagen
6. Haz clic en el botón Cargar Archivo.
|
|
|
|
1. Ingresa a Profesionales en el Menú Principal. 2. En la barra de búsqueda del sistema digita Número de Documento, Nombre ó Apellido del Profesional y presiona la tecla Enter o haz clic en el botón Buscar.
3. Haz clic sobre la Imagen del Profesional ó en el botón en forma de Lápiz ubicado en la columna Detalle para ingresar al Perfil.
4. Selecciona la pestaña Tarifas y haz clic en el botón Crear Nuevo.
5. Selecciona el Servicio que deseas parametrizar y Digita los valores correspondientes a las Tarifas Costo y Valor de Venta. Este último se verá reflejado al momento de Agendar el servicio al profesional.
|
|
|
|
1. Ingresa a Profesionales en el Menú Principal. 2. Realiza la Búsqueda del Profesional y haz clic sobre la Imagen o botón en forma de Lápiz para entrar al Detalle de Perfil perteneciente al Profesional previamente creado.
3. Una vez en el Detalle del Profesional - sección Datos, haz clic en el botón Editar.
4. Deja en blanco la casilla de Verificación Agenda.
5. Haz clic en el botón Guardar. |
|
|
|
1. Selecciona el Profesional a quien vas a realizar la carga de la imagen. 2. Haz clic en la opción Buscar.
3. Selecciona la Imagen.
4. Para finalizar el proceso, haz clic en el botón Cargar Archivo.
5. Haz clic en OK para finalizar el proceso.
6. El registro de la Imagen se visualiza de la siguiente manera:
|
|
Para cargar la Firma digital, puedes hacer el mismo proceso de cargar Imagen del Profesional, haciendo clic en:
|
|
|
|
1. Realiza la búsqueda del Profesional y haz clic en el Nombre ó en el botón Editar para ingresar al Detalle. 2. En el Detalle, modifica los datos que desee actualizar y haz clic en el botón Guardar.
|
|
|
|
1. Ingresa a Profesionales en el Menú Principal, ingresa el número de documento requerido y haz clic en el botón Buscar.
2. Sobre la línea del Profesional haz clic en el botón "+" ubicado en la columna Permisos.
3. Selecciona la opción Permisos/Rol. Todos los permisos se encuentran asignados por defecto, haz clic sobre la casilla de verificación para deseleccionar la opción y deja activados sólo los que requiera el profesional según su Rol.
|
|
DESCRIPCION PERMISOS DE USUARIO GLOBHO
AD001Admision/Crear: Registro de Admisión por Paciente. AD002Admision/Editar: editar Admisión por Paciente. AD003Admision/Anular: Anular Admisión por Paciente. ASP00Usuarios/Consultar: Visualización de perfiles de todos Profesionales. ASP01Usuarios/Crear: Registro de Nuevos profesionales. ASP02Usuarios/Editar: Modificar y/o Actualizar datos básicos del Profesional. BC000Banco/Consultar: Consultar Recaudos realizados a Pacientes. (copagos y cuotas moderadoras) BC001Banco/Crear: Registro de Recaudos. (copagos y cuotas moderadoras), en la Ruta: Administrativo -Facturación – Recaudos. BC002Banco/Editar: Modificar: Modificación de Recaudos. (copagos y cuotas moderadoras). En la Ruta: Administrativo -Facturación – Recaudos. BC003Banco/Anular: Modificar: Modificación de Recaudos. (copagos y cuotas moderadoras). En la Ruta: Administrativo -Facturación – Recaudos. CM000CRM/Consultar: Consulta Módulo Estratégico (Gestiones, Encuestas, PQRS, Eventos adversos, Actividad. Mercadeo. Ruta: Administrativo – Estratégico. CM001CRM/Crear: Crear Gestiones, Encuestas, PQRS, Eventos adversos, Actividad, Mercadeo. CM002CRM/Editar: Modificar Gestiones, Encuestas, PQRS, Eventos adversos, Actividad, Mercadeo. CM003CRM/Anular: Anular Gestiones, Encuestas, PQRS, Eventos adversos, Actividad, Mercadeo. CM004CRM/Informe: Generar Informes Modificar de Gestiones, Encuestas, PQRS, Eventos adversos, Actividad, Mercadeo. CN000Contabilidad/Consultar: Consulta Módulo Contable (Parámetros, Periodo, Centro de Costo, Cuenta, Tercero, Movimiento, Banco, Pendiente, Exógena, Informes) CN001Contabilidad/Crear: Crear Movimientos Contables (Parámetros, Periodo, Centro de Costo, Cuenta, Tercero, Movimiento, Banco, Pendiente, Exógena, Informes) CN002Contabilidad/Editar: Modificar Movimientos Contables (Parámetros, Periodo, Centro de Costo, Cuenta, Tercero, Movimiento, Banco, Pendiente, Exógena, Informes) CN003Contabilidad/Anular: Crear Movimientos Contables (Parámetros, Periodo, Centro de Costo, Cuenta, Tercero, Movimiento, Banco, Pendiente, Exógena, Informes) FC000Facturacion/Consultar: Visualización de Movimientos en módulo Pacientes FC001Facturacion/Crear: Creación de Facturas. FC002Facturacion/Editar: Editar Facturas. FC003Facturacion/Anular: Anular Factura. (Al anular una factura el número consecutivo se mantiene para la factura anulada, NO ES REUTILIZABLE) FC004Facturacion/Informe: Generar Informes de Facturación. FC005Facturacion/Capita: Creación de Facturas Cápita. GD000Archivo/Consultar: Editar de Facturas Cápita. GD001Archivo/Crear: Realizar carga de Archivos adjuntos desde los diferentes módulos del sistema. HC, Gestión, Facturas, Laboratorio etc. GD003Archivo/Anular: Eliminar Archivo. GD004Archivo/Entrada-Salida: Consulta de Archivos radicados. GL000Glosa/Consultar: Visualizar Registro de Glosas. GL001Glosa/Crear: Crear Registro de Glosas. GL002Glosa/Editar: Editar Registro de Glosas. GL003Glosa/Anular: Anular Glosa. GL004Glosa/Informe: Generar Informes de Glosas. HC000Historia/Consultar: Visualizar Historias Clínicas. HC001Historia/Crear: realizar Historias Clínicas. HC002Historia/Editar: Editar Historias Clínicas. HC003Historia/Anular: no es posible anular Historias Clínicas por normatividad. HC004Historia/Informe: generación de informe. Ruta: reporte asistencial. 000Informe/Consultar: visualizar informes de acuerdo con parámetros establecidos IN000Inventario/Consultar: visualización de registros (actualmente este permiso hace referencia al módulo administrativo gestión, entre ellos bodegas, terceros, movimientos, orden) ruta: administrativo/ gestión. IN001Inventario/Crear: crear registros (actualmente este permiso hace referencia al módulo administrativo gestión, entre ellos bodegas, terceros movimientos) ruta: administrativo/ gestión. IN002Inventario/Editar: editar registros (actualmente este permiso hace referencia al módulo administrativo gestión, entre ellos bodegas, terceros movimientos) ruta: administrativo/ gestión. IN003Inventario/Anular: permite anular movimientos del módulo inventarios (actualmente este permiso hace referencia al módulo administrativo gestión, entre ellos bodegas, terceros movimientos) ruta: administrativo/ gestión. IN004Inventario/Informe: generar informes de inventarios. LB000Laboratorio/Consultar: visualizar ordenes, toma y resultados de laboratorios LB001Laboratorio/Crear: registro de ordenes LB002Laboratorio/Editar: editar ordenes, toma y resultados de laboratorios LB003Laboratorio/Anular: permite anular orden PA000Paciente/Consultar: Visualización de perfiles de todos Pacientes. PA001Paciente/Crear: Registro de Nuevos pacientes. PA002Paciente/Editar: Modificar y/o Actualizar datos básicos del paciente. PA003Paciente/Anular: eliminar paciente. PL000Plano/Consultar: Consular Res. 3374 Rips, Res. 4505, Res 0256, Planos carga masiva de pacientes cargados. PL001Plano/Crear: Crear Res. 3374 Rips, Res. 4505, Res 0256, Realizar carga masiva de pacientes por archivo plano .txt PL002Plano/Editar: Editar Planos Rips, Res. 4505, Res 0256. PM000Configuracion/Consultar: Acceso al módulo Configuración. PM001Configuracion/Crear: Crear Parámetros del sistema (Suscripción, Empresa, Sede, Consultorio, Numeración, Bancos, Administradoras, Convenios, Formatos. PM002Configuracion/Editar: Editar Parámetros del Sistema. PM003Configuracion/Anular: Anular Parámetros del Sistema. RH000RecursoHumano/Consultar: Acceso a módulo Recurso Humano (Concepto, Tercero, Contrato, Novedad, Movimiento, archivos, Informes. RH001RecursoHumano/Crear: Registro de Concepto, Tercero, Contrato, Novedad, Movimiento, archivos, Informes. RH002RecursoHumano/Editar: Editar Concepto, Tercero, Contrato, Novedad, Movimiento, archivos, Informes. RH003RecursoHumano/Anular: Anular Concepto, Tercero, Contrato, Novedad, Movimiento, archivos, Informes. SH000Agenda/Consultar: Visualizar Agenda medica programada. (permiso se encuentra en proceso de actualización) SH001Agenda/Crear: realizar agenda desde el programador (permiso se encuentra en proceso de actualización) SH002Agenda/Editar: editar agenda (permiso se encuentra en proceso de actualización) SH003Agenda/Anular: anular agenda (permiso se encuentra en proceso de actualización) TP000Turno/Consultar: visualizar los turnos programados. TP001Turno/Crear: crear los turnos de cada profesional. TP002Turno/Editar: editar los turnos. IMPORTANTE: La acción Anular, solo podrá usarse cuándo el registro a Anular no se encuentre relacionado a cualquier otro movimiento. (HC, Factura, Agenda, Admisión, Orden etc.)
|
|
|
|
1. Ingresa a Profesionales en el Menú Principal, ingresa el número de documento requerido y haz clic en el botón Buscar.
2. Sobre la línea del Profesional haz clic en el botón Editar ubicado en la columna Acción
3. Una vez en el Detalle del profesional, selecciona las sedes que éste tiene asignadas. Para finalizar haz clic en el botón Cerrar.
|
|
|
|
1. Ingresa a Profesionales en el Menú Principal, ingresa el número de documento requerido y haz clic en el botón Buscar.
2. Sobre la línea del Profesional haz clic en el botón Editar ubicado en la columna Acción.
3. Una vez en el Detalle del profesional, haz clic en el botón Editar.
4. Selecciona la opción Agenda.
5. Haz clic en el botón OK. |
|
|
|
1. Ingresa a Profesionales en el Menú Principal. 2. Haz clic en el Nombre, Imagen o botón Editar para entrar al Detalle de Perfil perteneciente al Profesional previamente creado.
3. Una vez en el Detalle del profesional, selecciona las Numeraciones que éste tiene asignadas. Para finalizar haz clic en el botón Cerrar.
|
|
|
|
1. Ingresa a Profesionales en el Menú Principal. 2. Ingresa Nombre o número de Identificación del Profesional y haz clic botón Buscar ó presiona la tecla Enter.
3. Haz clic en el botón en forma de Lápiz ubicado en la columna Acción..
4. Haz clic en el botón Desbloquear.
5. Haz clic en el botón Ok.
|
|
|
|
|
|
|
Creado con el Personal Edition de HelpNDoc: Generador de documentación HTML de ayuda gratuito